
WordPressをインストールしたけど、何したらいいの?



初期設定が大事って言われてもよくわからないよ…
せっかくWordPressでブログを始めたのに、初期設定がわからないと立ち止まってしまうものです。
実際、ぼくも最初はわからずに足止めを食らっていたのでよくわかります。
そこでこの記事では、WordPressの初期設定を
10項目にまとめました。
初心者の方でも、つまずかずに完了できるはず。
画像付きで丁寧に解説しているので、ぜひ最後までお読みください。
- WordPress立ち上げ直後におこなう初期設定
- 初期設定が終わったあとに最初にやること
- Webライターが最初にやること


- コンテンツ制作会社の代表
- 複数ジャンルのSEOメディアを担当
- 現役SEOコンサルタント
Webライターとしてスタートしたキャリアを活かした情報をお伝えしていきます。
【STEP1】WordPress立ち上げ直後におこなう初期設定5選


STEP1として、WordPress立ち上げ直後におこなう初期設定を5つ紹介します。
もしWordPressのテーマをすでに設定済みであれば、テーマ側から設定可能です。
代表的なテーマについて解説している記事を紹介しますので、自分が設定しているテーマに一致する方はぜひご覧ください。



まだWordPressのテーマを選べてない…
このような方は、下記の記事でWordPressのおすすめテーマを紹介しているので、ぜひ参考にしてみてください。



さっそく設定しよう!
初期設定1:一般設定
「一般設定」は、WordPressの基本的な項目を設定できます。
順番に見ていきましょう。
ダッシュボードの「設定」→「一般」をクリック
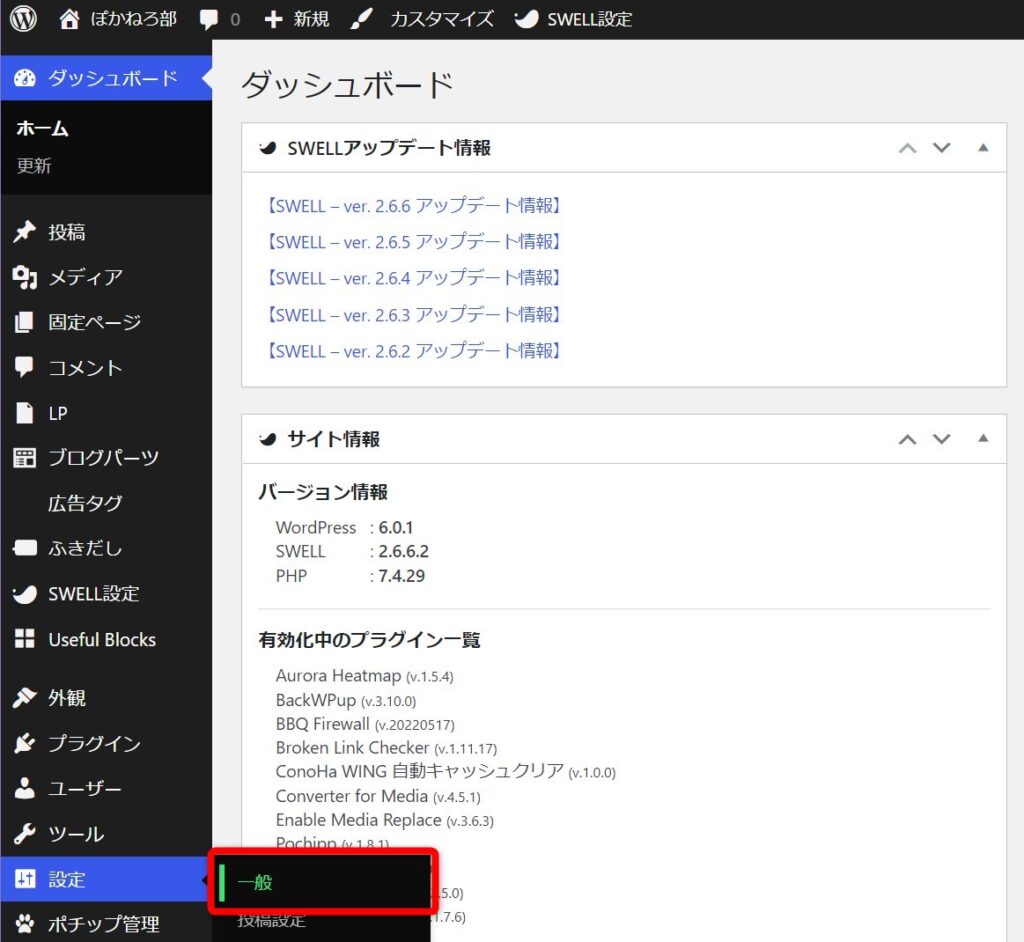
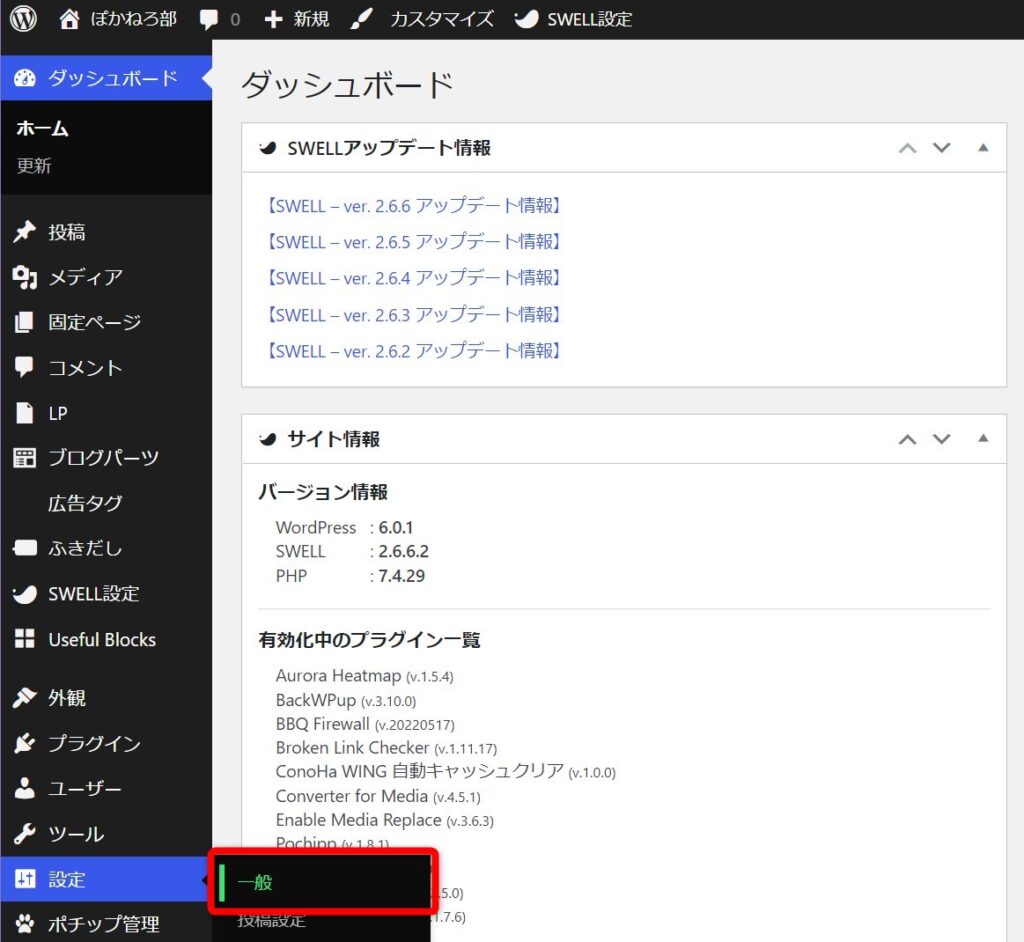
各項目を入力する
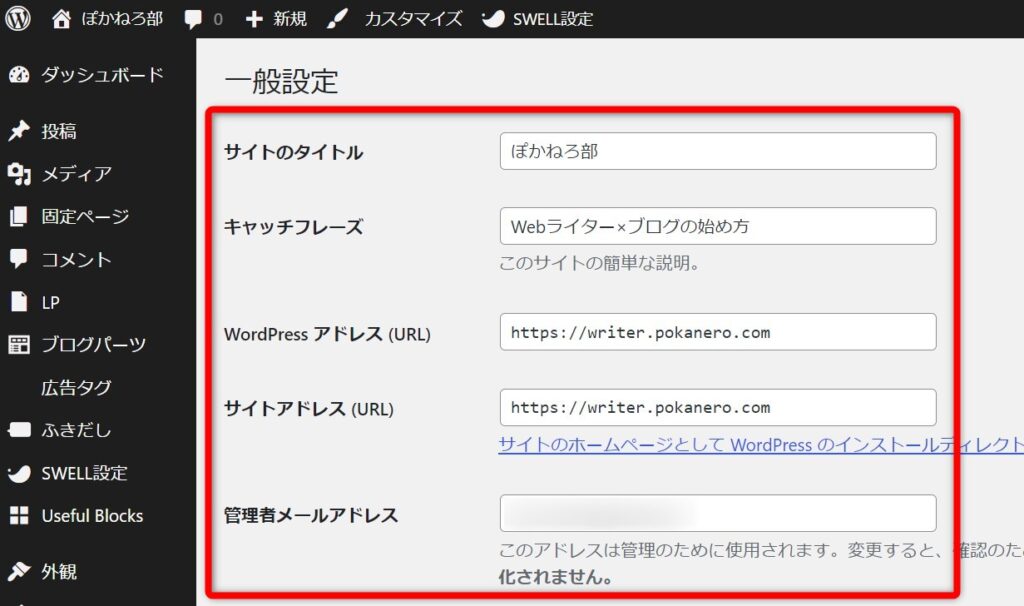
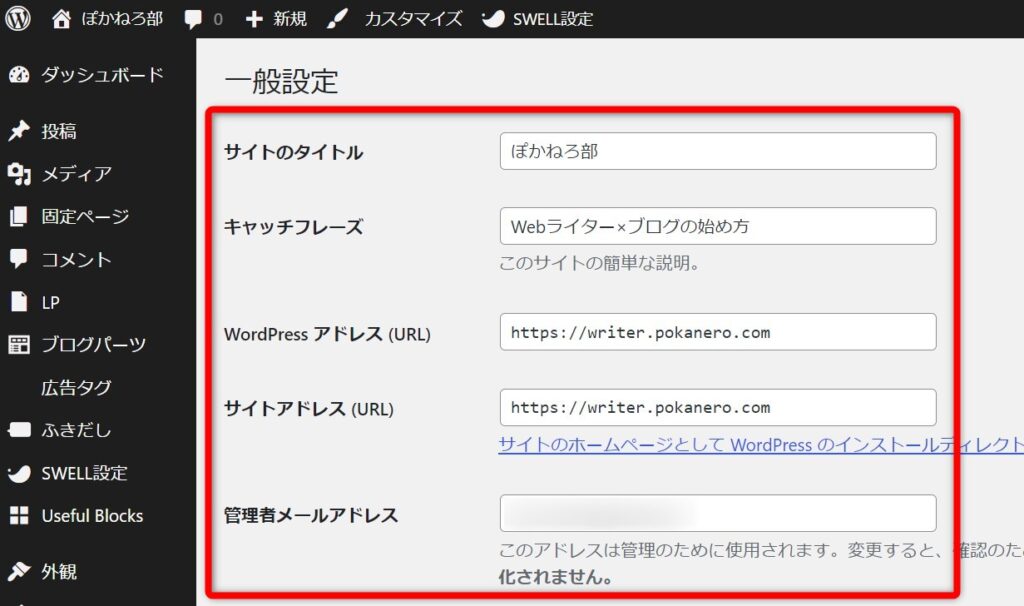
写真のとおり、下記の項目を設定しましょう。
- サイトのタイトル
-
サイトのタイトルを決めて入力しましょう。
当ブログでは「ぽかねろ部」です。ブログの名前にあたる部分なので、自分が運営したい名前を決めて設定しましょう。
- キャッチフレーズ
-
ブログのキャッチフレーズを付けたい方は入力します。
ブログのコンセプトを伝えるのに役立ったり、ブログを訪れてくれた読者が覚えてくれやすくなったりします。
ただし、必須ではないので必要な方だけ入力しましょう。 - WordPressアドレス(URL)、サイトアドレス(URL)
-
「WordPressアドレス」はWordPressがインストールされている場所で、サイトアドレスはブラウザのURL欄に表示されるアドレスです。
WordPressがインストール完了していれば、項目は記入されているはずです。
1点注意したいのがURLのSSL(通信暗号化)化。
セキュリティ強化に繋がるので、特別な理由がない限りは設定しておくのがおすすめです。レンタルサーバーを借りる際に「独自SSL化」を実施できる場合が大半です。
アドレスが「http”s”://」になっていれば問題ありません。詳細は「WordPressブログの始め方」で解説していますので、気になる方は読んでみてください。
- 管理者メールアドレス
-
WordPressから何かしらの連絡があったり、読者からブログにコメントがあったりした際に連絡がくるアドレスです。
プライベートと仕事で分けたい方は、仕事用のGoogleアカウントを作成して新しいメールアドレスを設定するのがおすすめです。
「変更を保存」をクリックする
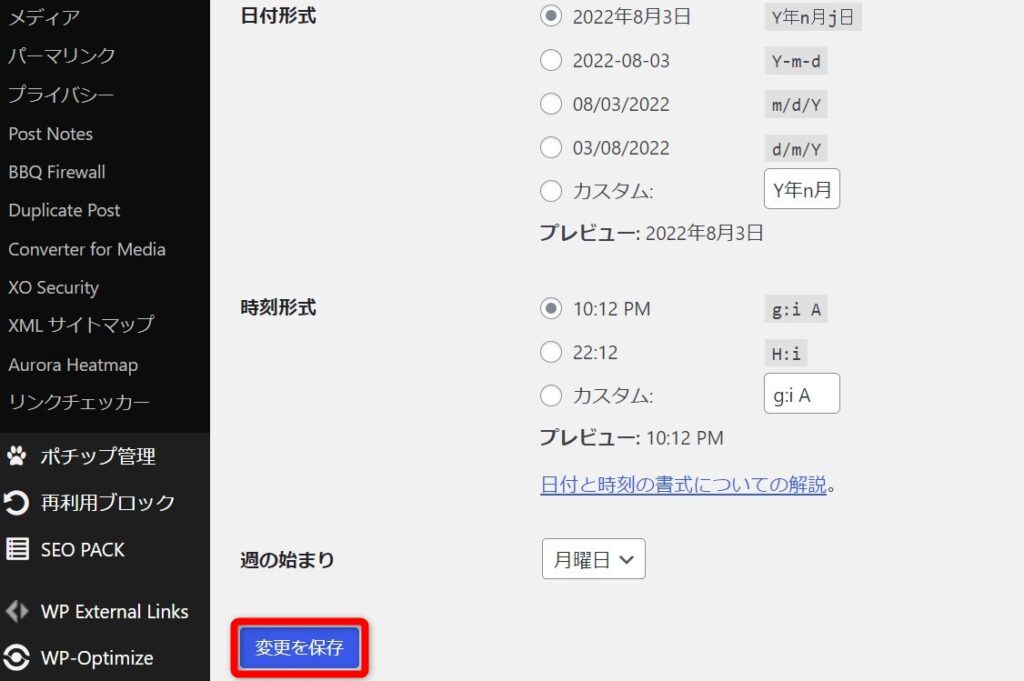
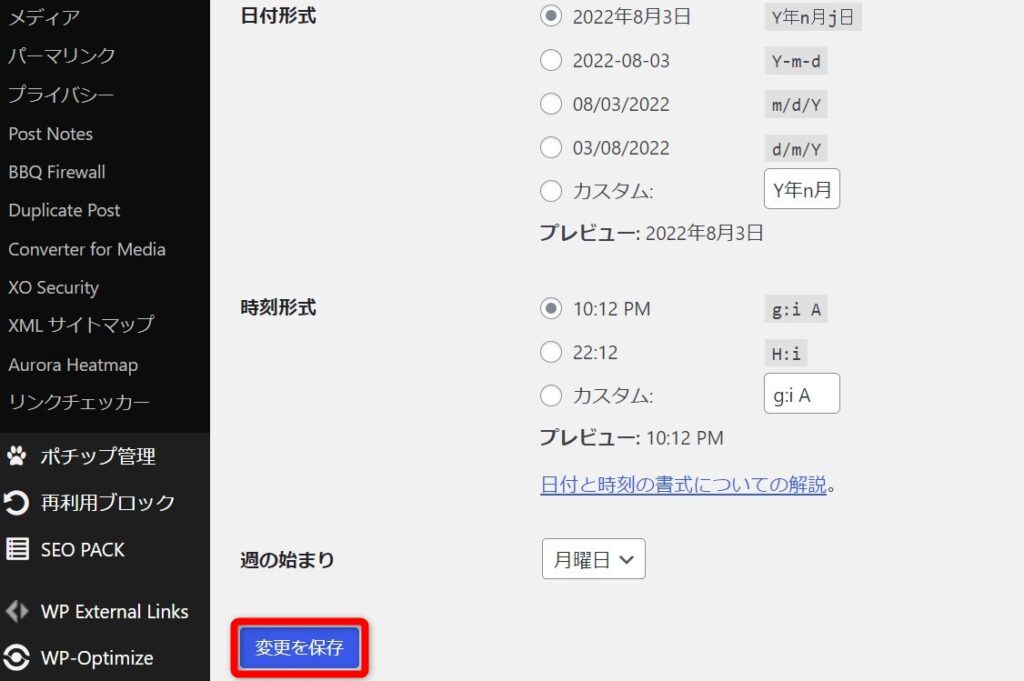
これで「一般設定」は完了です。
「表示設定」に進みましょう。
初期設定2:表示設定
「設定」→「表示設定」をクリック
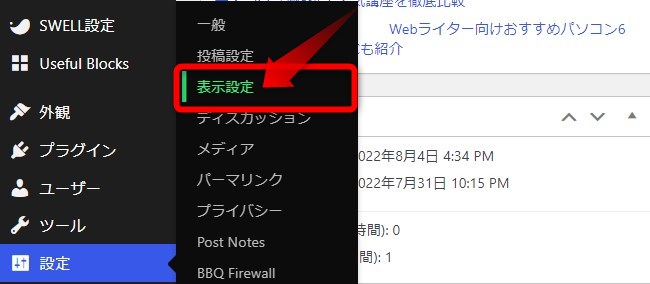
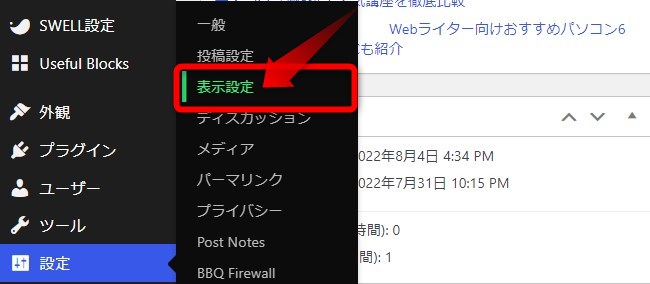
「1ページに表示する最大投稿数」を10件にする
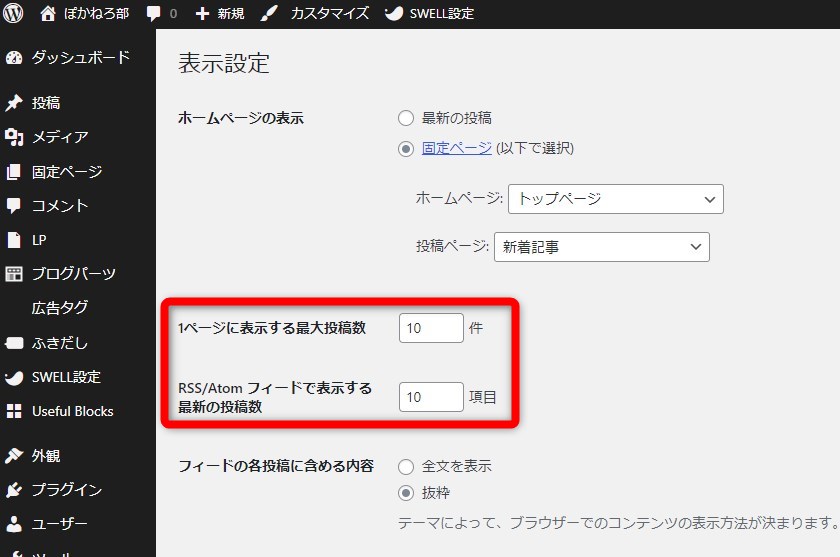
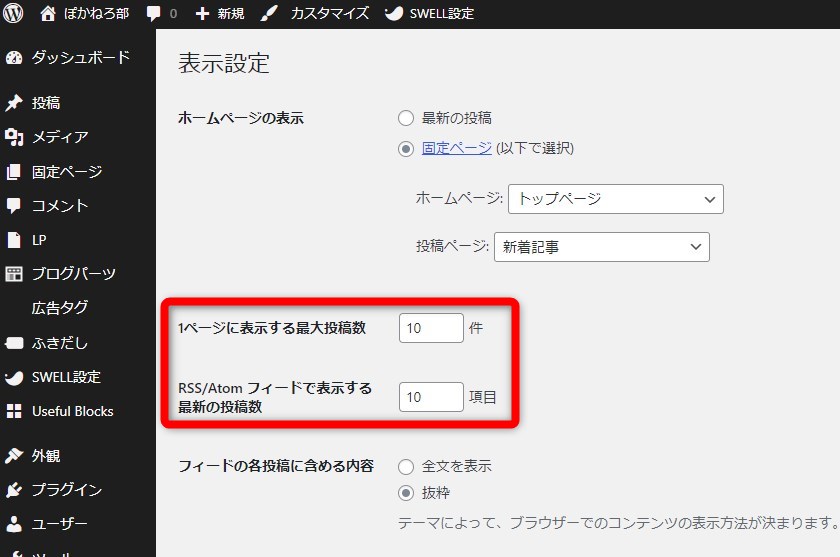
- 1ページに表示する最大投稿数
-
ブログのトップページに表示できる記事数を設定します。
あまりに多いと、記事の選択やスクロールの観点で読者に優しくありません。
運営方針にもよりますが、10件前後にしておくのが無難です。RSS/Atom フィードの表示は、ほとんど活用されないためデフォルトのままで問題ありません。
「変更を保存」をクリックする
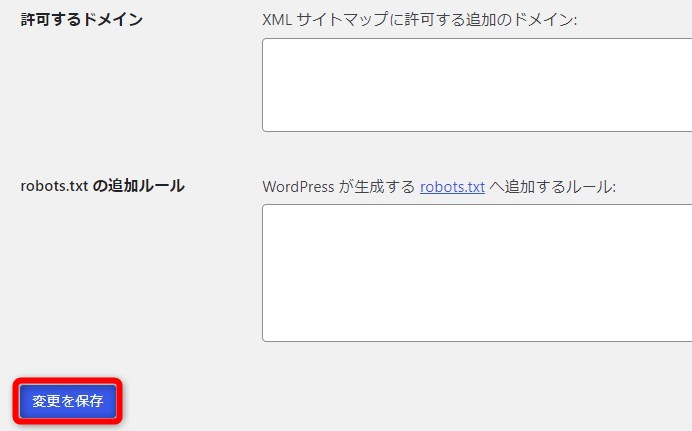
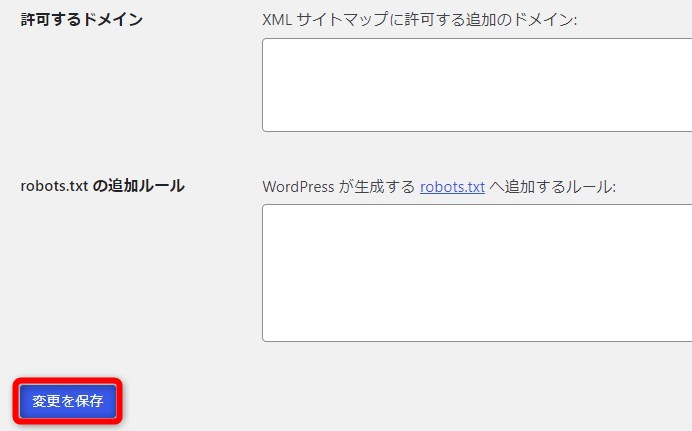
表示設定はOKなので、次はディスカッションに進みましょう。
初期設定3:ディスカッション設定
ディスカッションは、読者からのコメントに関する設定です。
「設定」→「ディスカッション」をクリック
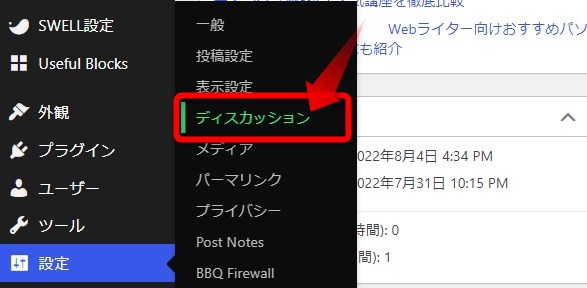
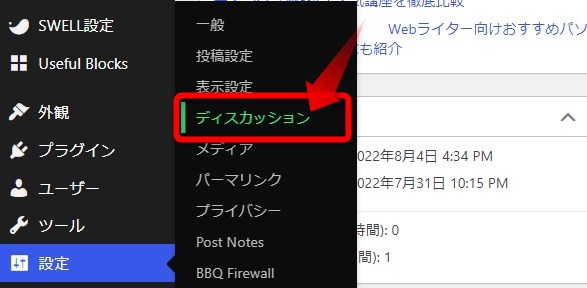
「デフォルトの投稿設定」にチェックを入れる
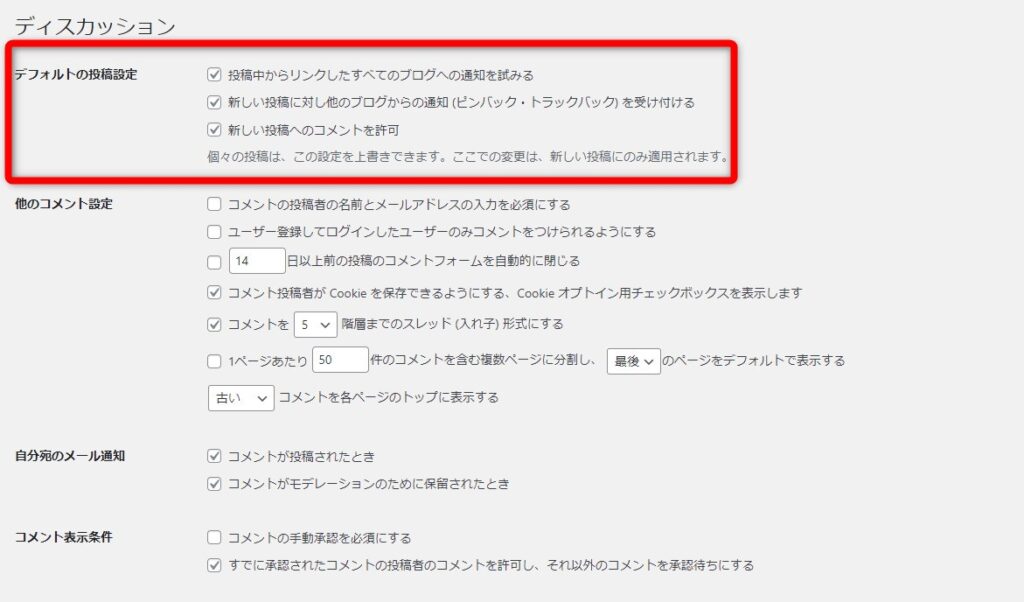
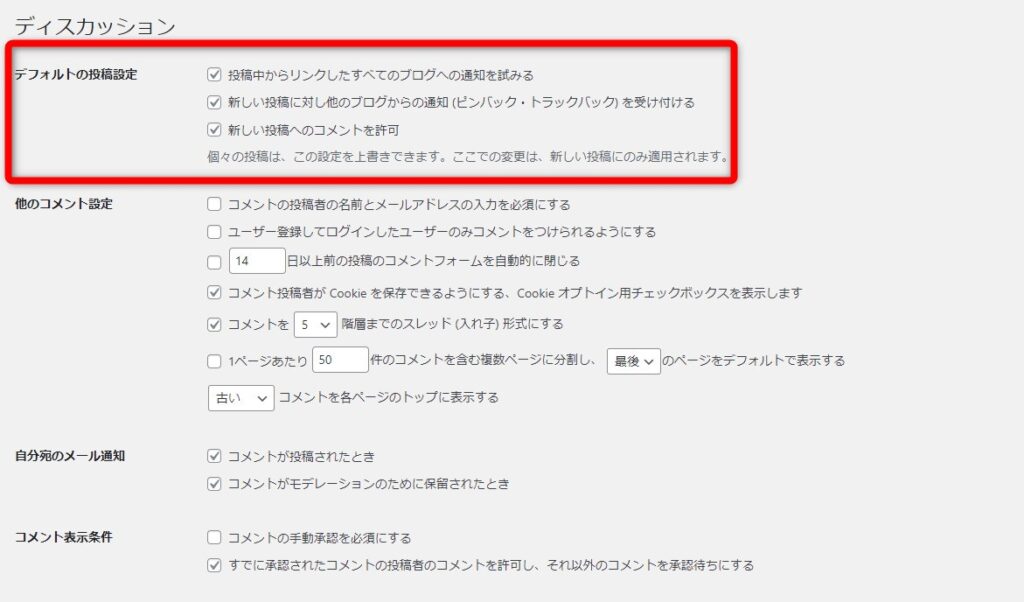
- デフォルトの投稿設定
-
上2つのチェックをつけることで、自分が相手のリンクを貼ったときや、相手が自分のリンクを貼ったときに通知が来るようになります。
こだわりがなければ、チェックをつけておきましょう。新しい投稿へのコメント許可は、ブログへのコメントを許可するかを決められます。
スパムコメントなどを気にする場合は、最初からコメントを閉じておくのも一つの手です。コメントしてほしくなければ、チェックを外しましょう。
「他のコメント設定」を設定する
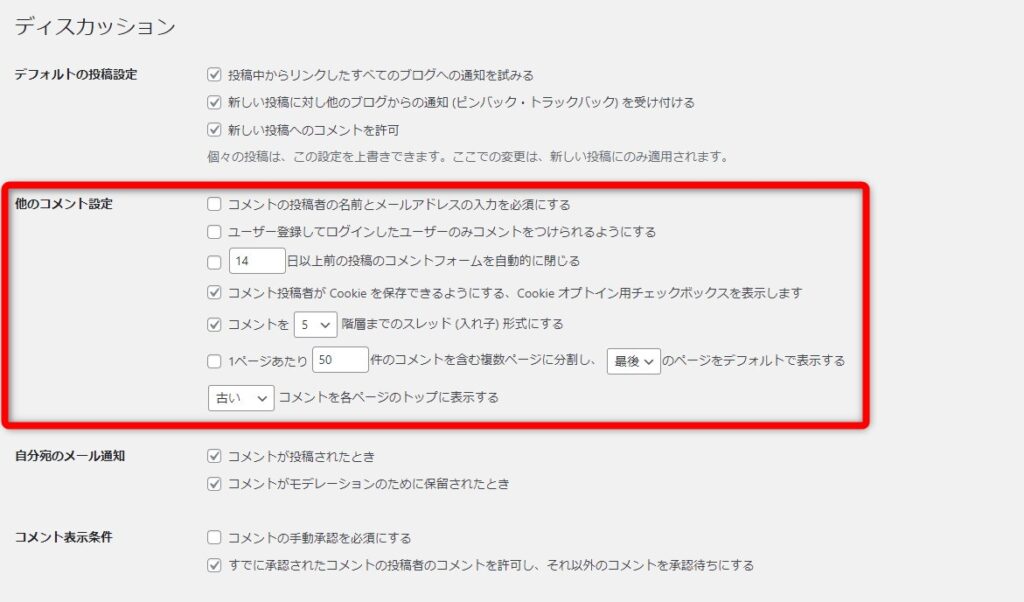
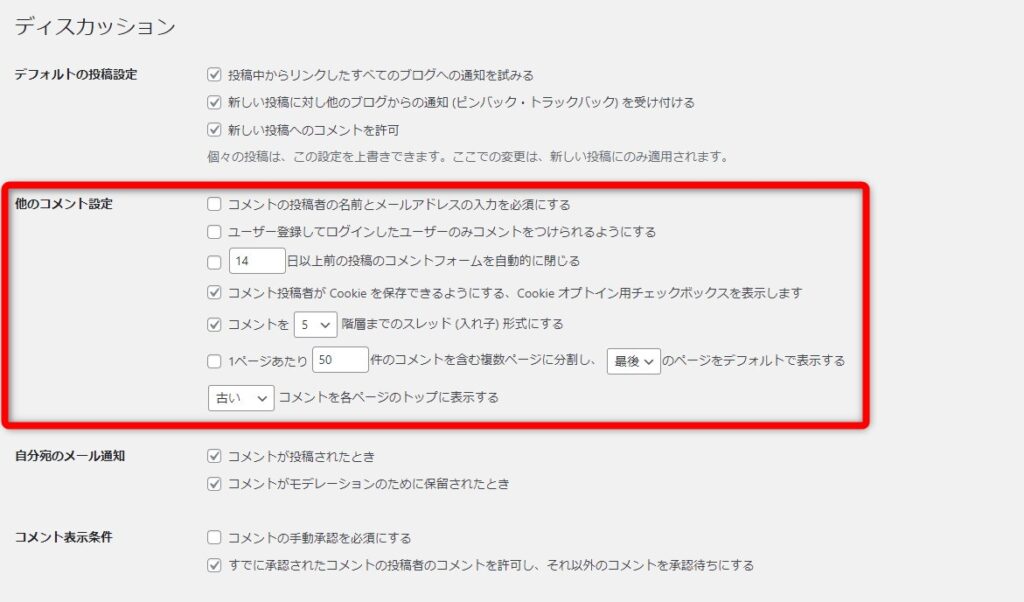
- コメントの投稿者の名前とメールアドレスの入力を必須にする
-
チェックを入れると、読者がコメントをする際にメールアドレスの入力が必須になります。
スパムコメント対策したい方はチェックを入れましょう。ただし、読者がコメントするハードルがあがるのは事実です。
気軽にコメントしてもらいたいと考える方は、チェックを外しておきましょう。 - Cookieを保存できるようにする、スレッド (入れ子) 形式にする
-
この項目をチェックすると、投稿者の名前とメールアドレスのチェックとあわせてスパム対策が強固になります。
スレッドの階層は、3~5程度にしておくのがおすすめです。
「自分宛のメール通知」にチェックをつける
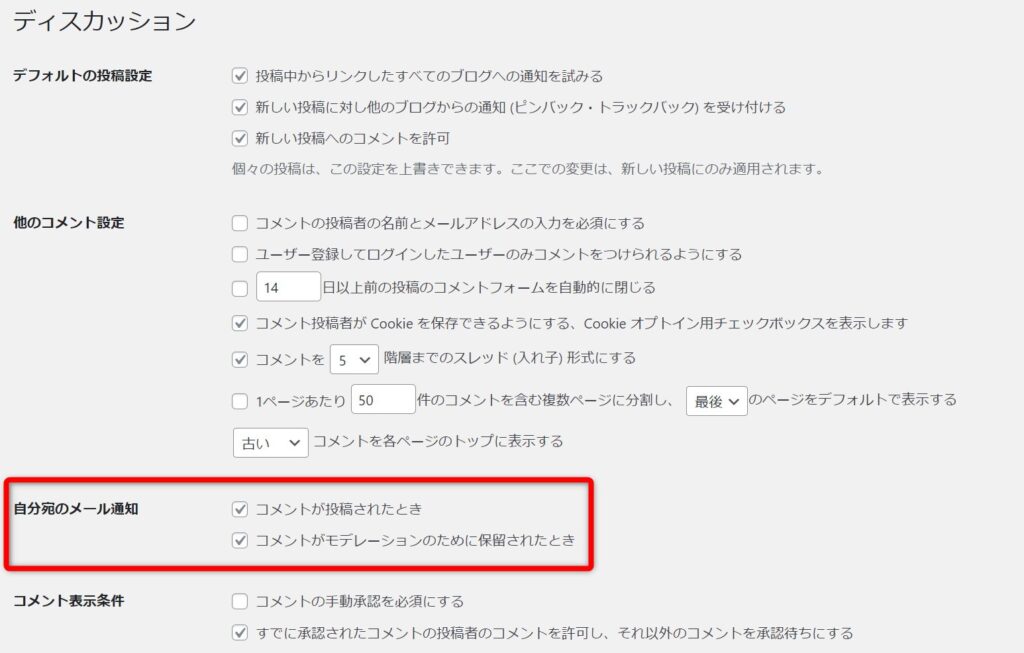
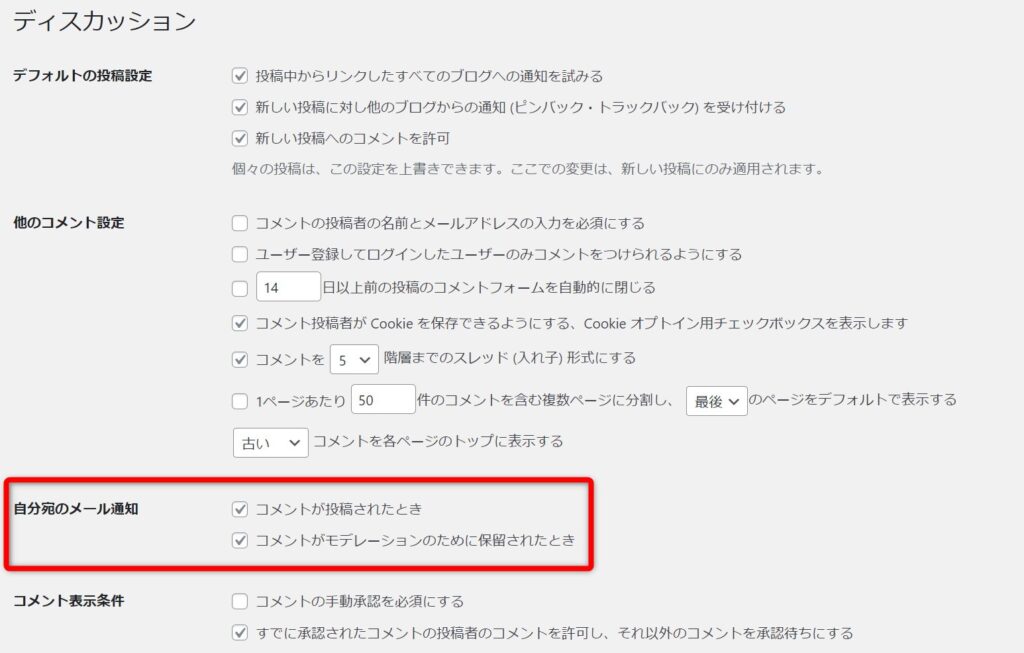
- 自分宛のメール通知
-
どちらもチェックしておきましょう。
チェックをいれておけば、自分のブログにコメントが投稿されたときにメールが届くようになります。
アバター表示を設定する
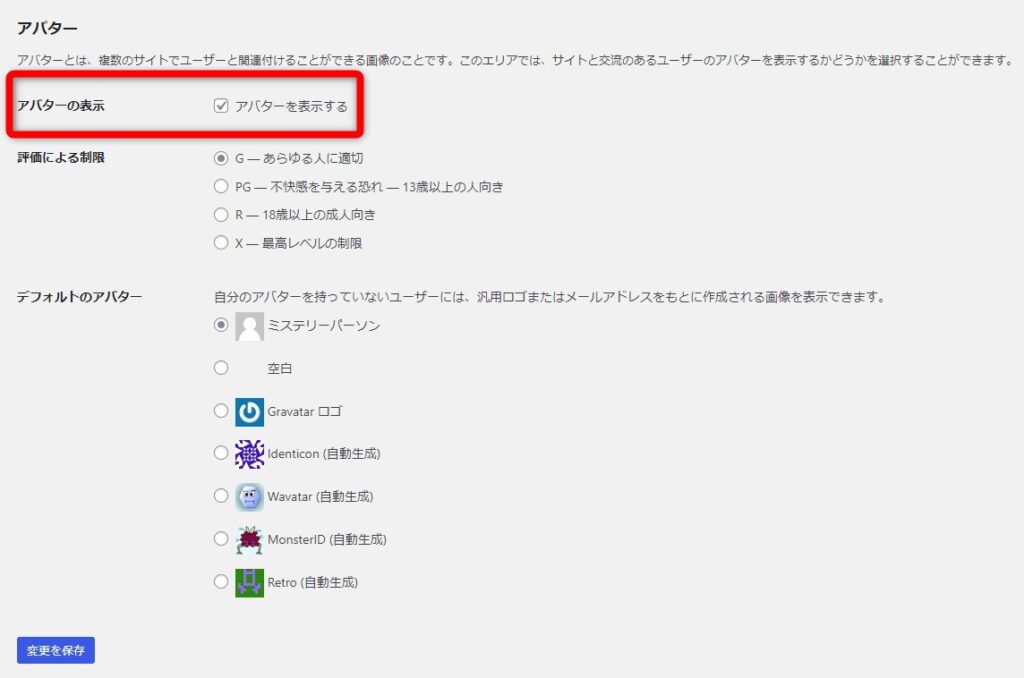
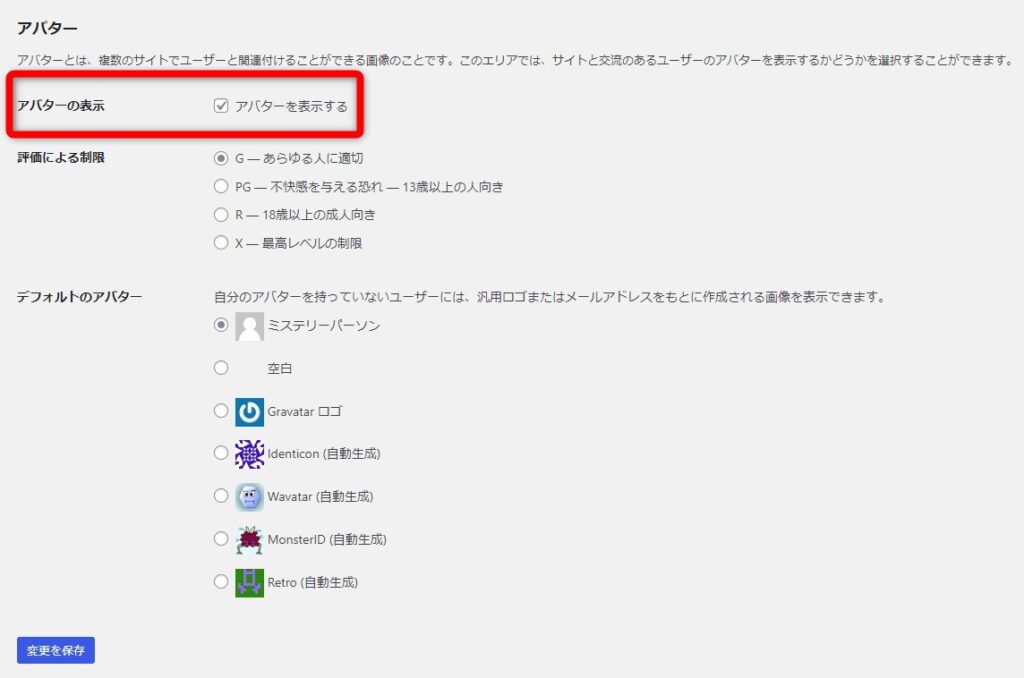
- アバターの表示
-
「アバターの表示」にチェックがついているか確認しましょう。
コメント返信したときに、自分のアバターが表示されるようになります。その他のアバター設定は、デフォルト通りにしておくのがおすすめです。
「変更を保存」をクリックする
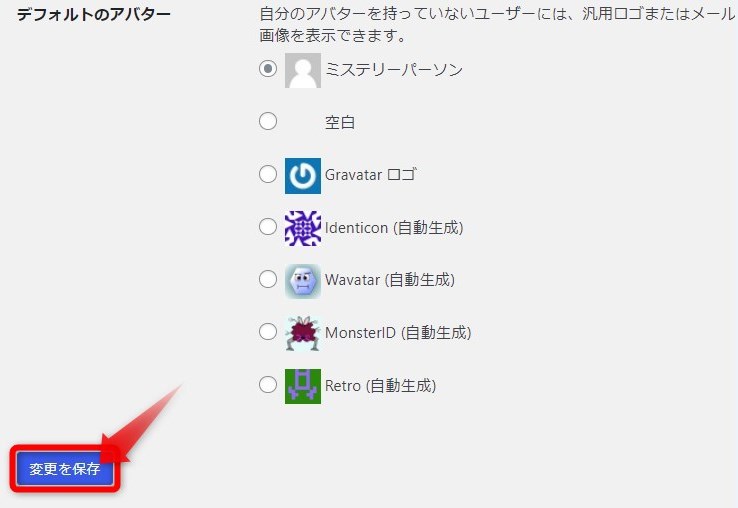
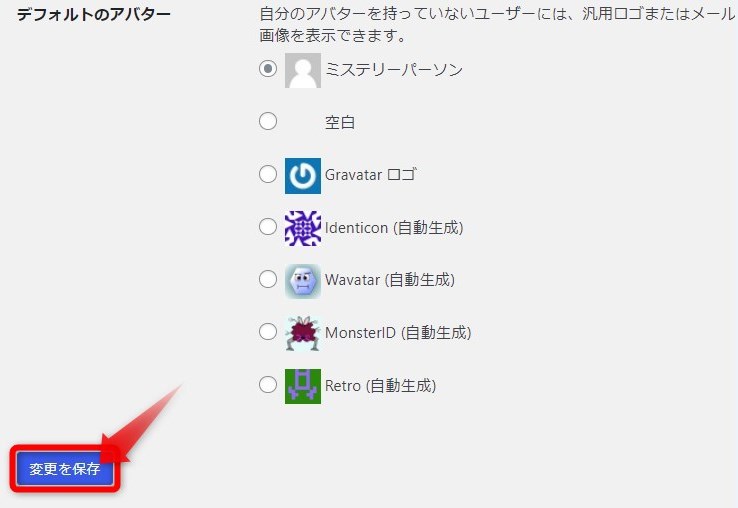



初期設定はあと2つだけ!次に進もう!
初期設定4:メディア設定
メディア設定は、固定ページや記事に表示させる画像のサイズを指定できます。
「設定」→「メディア」をクリックする
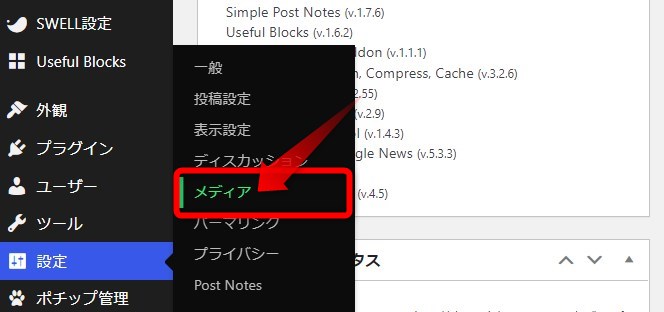
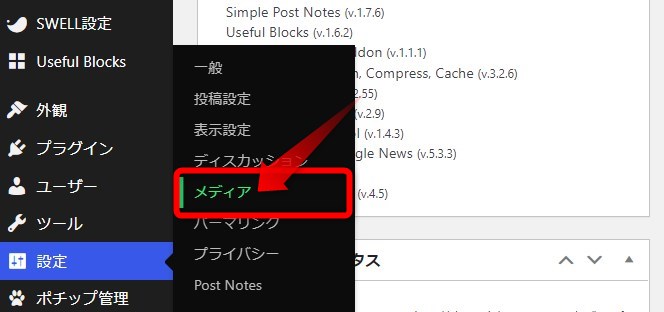
画像サイズを指定する
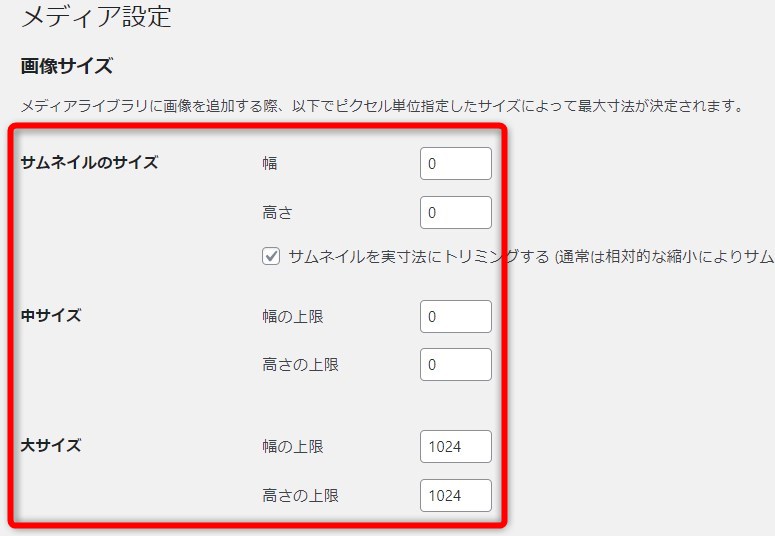
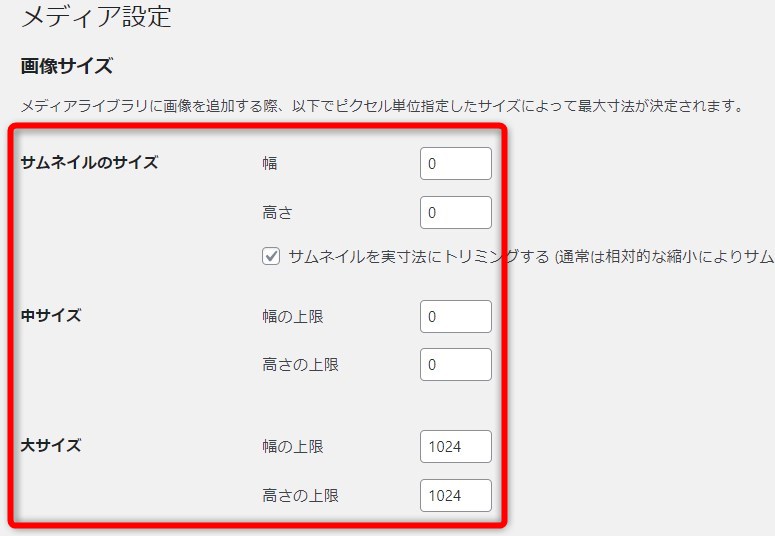
- サムネイル、中サイズ
-
個別に設定しておくことで、記事に画像を挿入するときに、設定したサイズを選べるようになります。
少し時短になるので、小さいサイズの画像も使いたい方は150や300にしておくとよいでしょう。 - 大サイズ
-
使う頻度が高くなる可能性があるのが大サイズです。
実は、端末に表示される画像サイズには限界があります。
そのため、画像容量を抑えるために、大サイズの上限を1,280や1,024などに設定するのがおすすめです。
「変更を保存」をクリックする
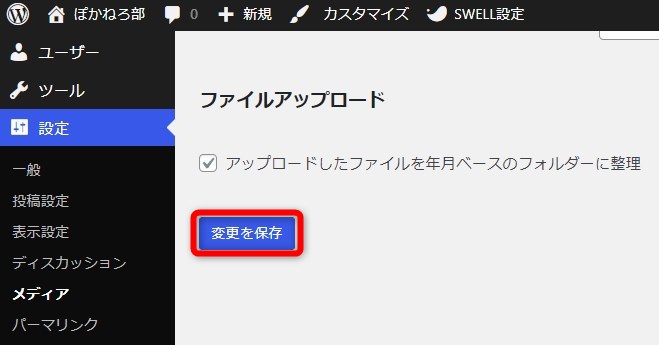
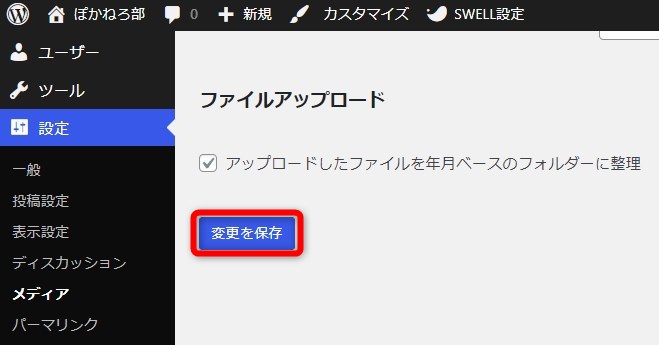



次が最後!1番重要だから慎重に設定しよう!
初期設定5:パーマリンク設定【超重要】



パーマリンクってなに?
パーマリンクは、記事のURLになる部分です。
途中でURLを変更すると、検索結果に悪影響が出るので必ず最初に設定しておきましょう。
管理画面から「設定」→「パーマリンク」
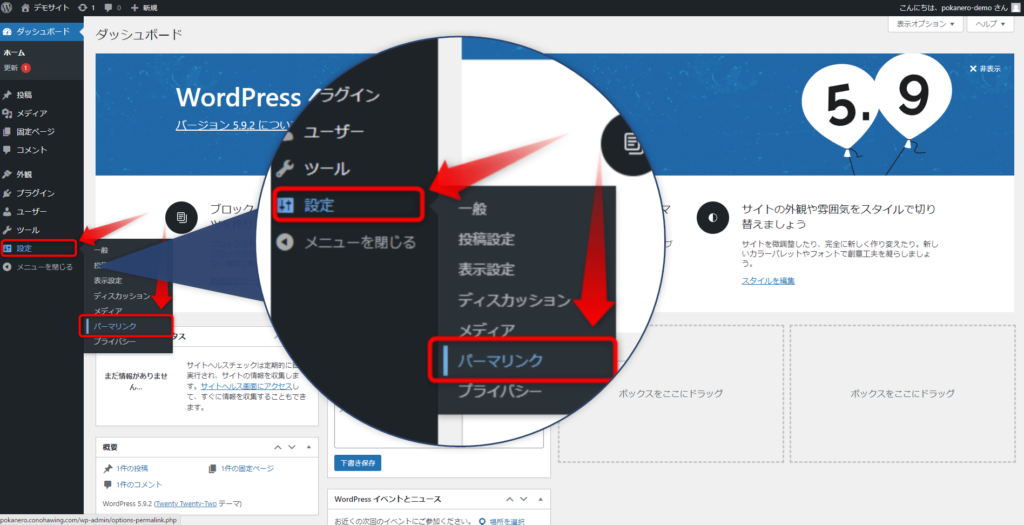
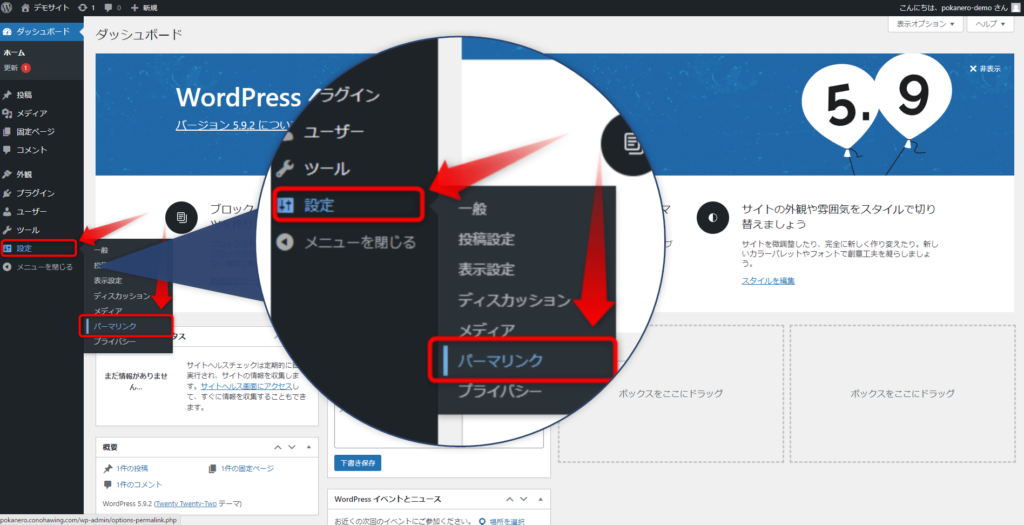
「カスタム構造」→「%postname%」を選択
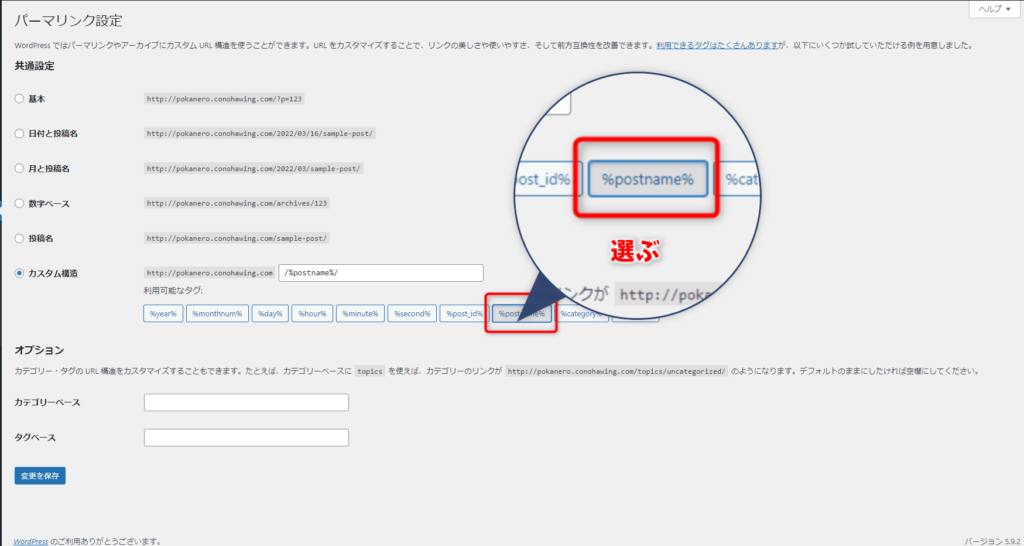
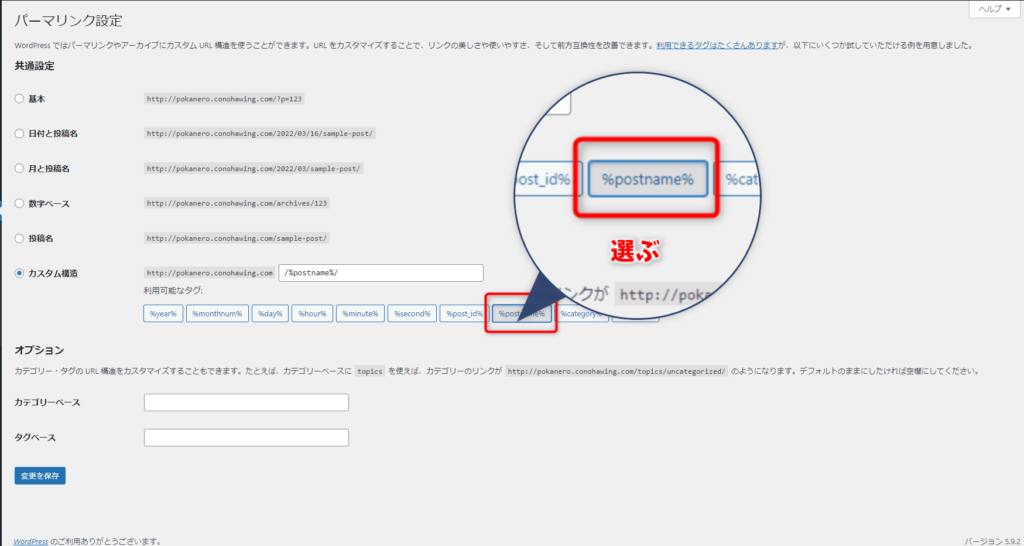



変更保存を忘れずに!
URLを自由に設定できるようになります
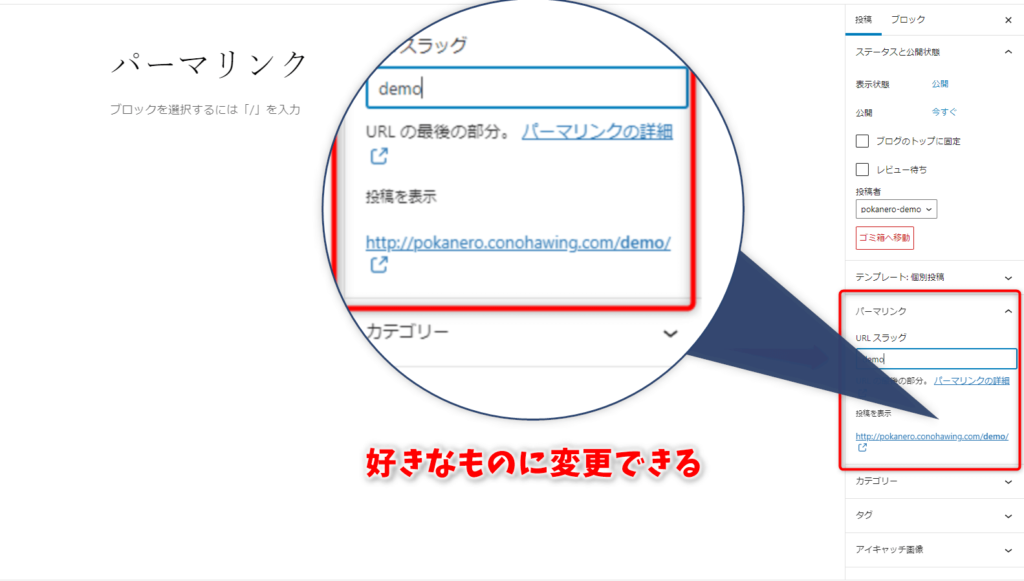
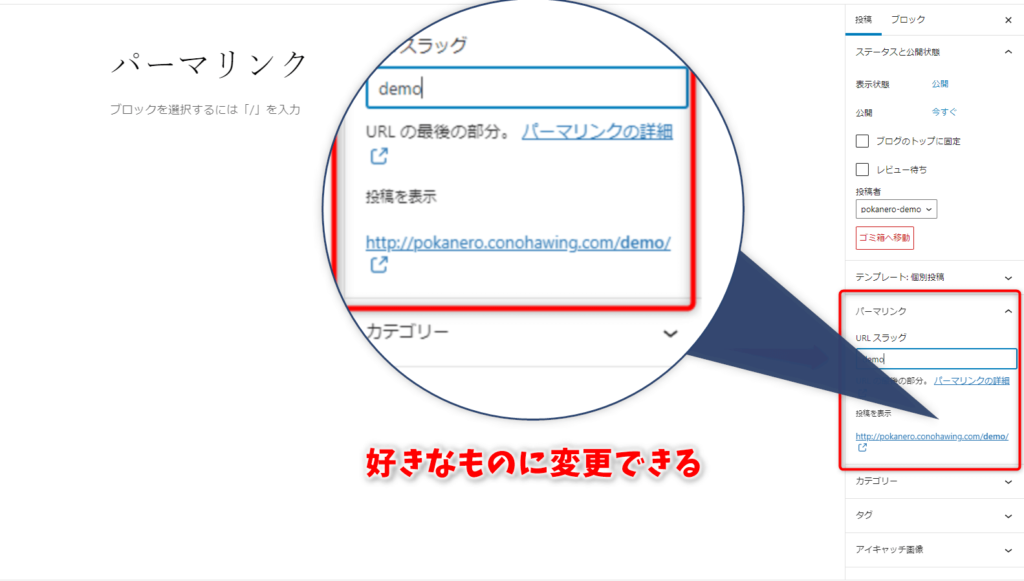
【STEP2】初期設定が終わったら最初にやること5選


初期設定が終わったら、このまま実施したい設定が5つあります。
初期設定と一緒に最初にやることでブログ運営がはかどります。
このまま進んでしまいましょう!



一息ついたら読みすすめよう!
やること1:カテゴリー設定
カテゴリーを設定すると、ブログの記事を投稿するときにカテゴリー分けできて便利です。
基本的には、どんなブログであっても設定するのがおすすめです。
「投稿」→「カテゴリー」をクリックする
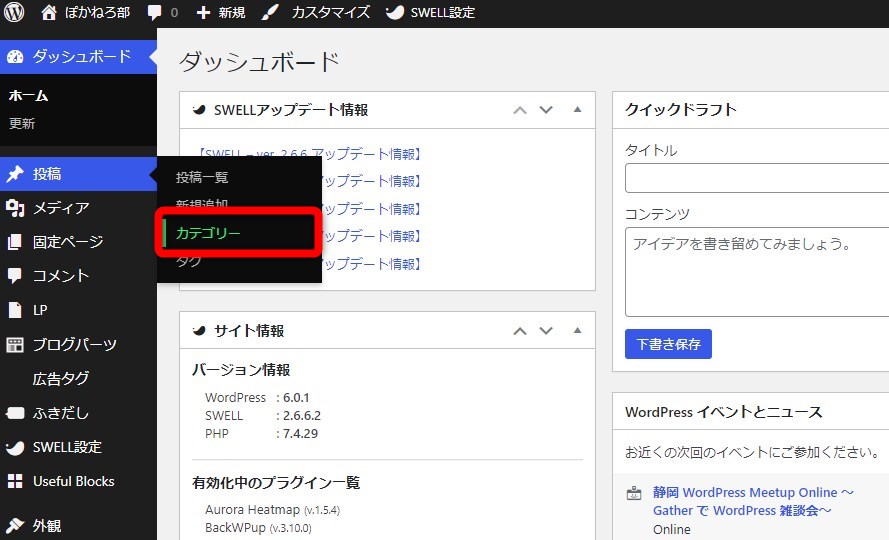
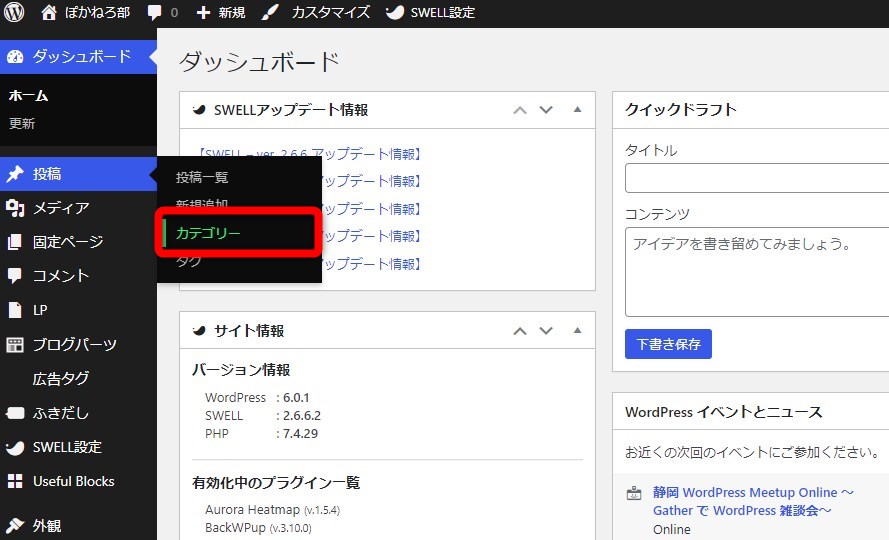
各項目を入力する
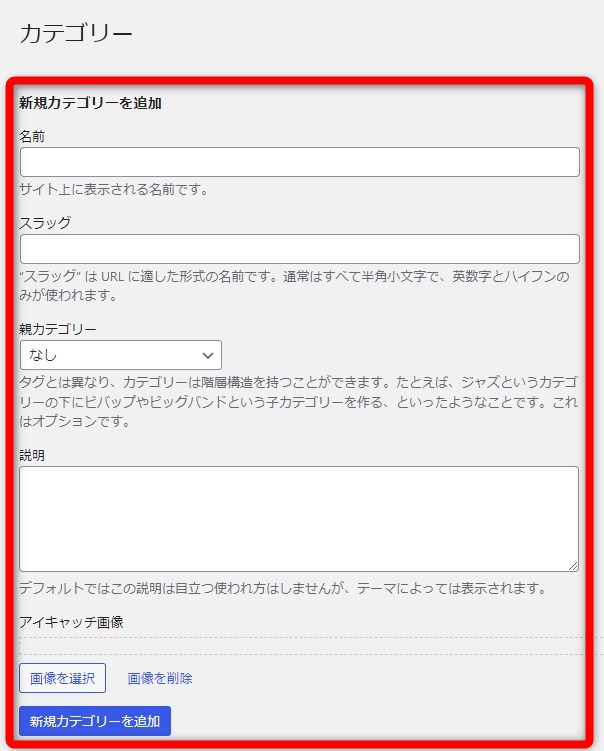
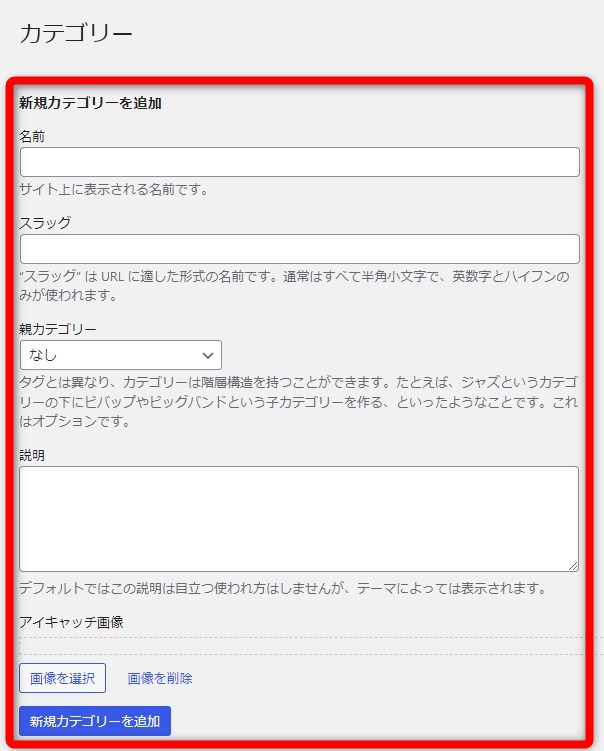
- 名前
-
ブログのトップページや、記事の上部に表示されます。
例えば、ぽかねろ部では以下の3つを設定しています。- Webライター
- ブログ
- 共通ノウハウ
サイト設計にも役立つので、ぜひ設定しておきましょう。
- スラッグ
-
スラッグは、URL覧に表示される文字列を指します。
ぽかねろ部で設定しているカテゴリーのスラッグは下記の通りです。- webwriting
- blog
- how-to
Googleに伝えやすくなるメリットがあるので、「名前」で設定した内容と同じ意味にするのがおすすめです。
- 親カテゴリー
-
親カテゴリーは、すでに設定しているカテゴリーをさらに細分化したいときに役立ちます。
細分化したものを「子カテゴリー」と呼ぶこともあります。細分化する予定がない方はスルーでOKです。
親カテゴリーの例を見たい方はここをタップ - 説明
-
WordPressのテーマによっては、「説明」に記入した内容がカテゴリーページに表示されます。
ただし、入力は完全に任意なのでなくてもかまいません。
ブログを運営する上で、説明が必要だと感じるなら入力しましょう。
「新規カテゴリーを追加」をクリックする
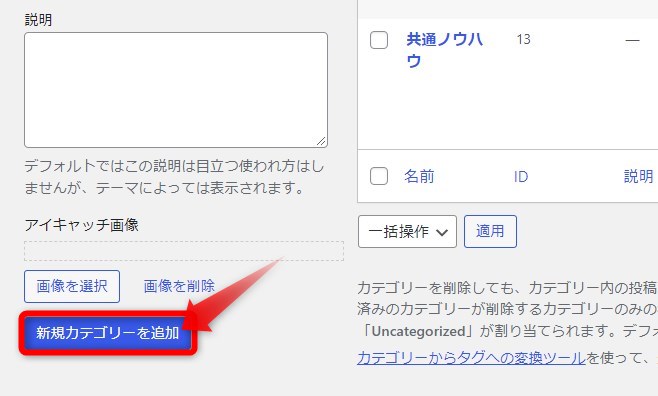
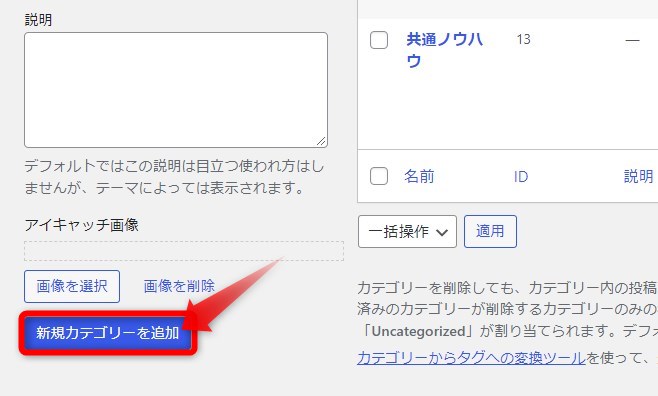
カテゴリー設定はこれで完了です。



カテゴリーの変更はどうしたらいいの…?
このような疑問をお持ちの方は、以下の「カテゴリーの変更方法」をタップしてください。
次に進みたい方は「やること2:プラグインの導入」に進んでくださいね。
やること2:プラグインの導入
ブログ運営する上で欠かせないのがプラグインの導入です。
例としては、記事を書いたことを早く検索エンジンに知らせることができる「Google XML Sitemaps」や、自動バックアップしてくれる「BackWPup」などがあります。
ただし、プラグインはなんでもかんでも導入すれば良いわけではありません。
詳しくは「WordPressのプラグインおすすめ28選」で解説しているので、気になる方はぜひ読んでみてください。
やること3:プライバシーポリシーの設定
ブログ運営するなら、プライバシーポリシーも設定しましょう。



プライバシーポリシーって…?
簡単にまとめると、下記の通りです。
プライバシーポリシーに加えて「免責事項」や「著作権」も一緒に記載しておくのがベストです。
ぽかねろ部でも「プライバシーポリシー」を作成しています。
参考にしていただいて問題ありませんので、ぜひ作成しておきましょう。



固定ページから作成するのがおすすめ!
やること4:Googleアナリティクスの設定



アナリティクス?
「Googleアナリティクス」を導入すると、ページにアクセスしたユーザーの動向をチェックできます。
最初はよく分からなくても、必ず使うようになるので先に設定しておきましょう。
設定方法は”hitodeblog”さんの記事でとっても分かりやすく説明されています。
見ながら設定すれば10分ほどで設定できちゃうので、サクッと済ませてしまいましょう。
やること5:Googleサーチコンソールの設定



サーチコンソール?
「Googleサーチコンソール」は”記事を書いたから検索結果に載せてくれ!”とGoogleに促すツールです。
また、Googleに登録された検索順位のチェックにも利用します。
記事を書いた際に頻繁に利用することになるので、これも先に登録しておきましょう。
サーチコンソールの設定は、Googleアナリティクスの設定を済ませていると自動で完了します。
手順は以下のとおりです。
【Webライター向け】最初にやること2つ!
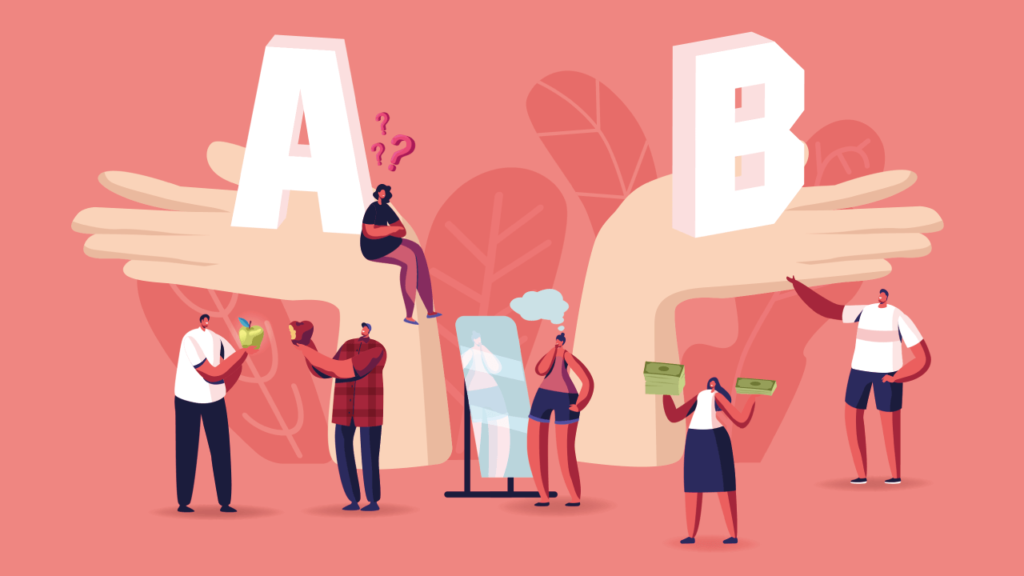
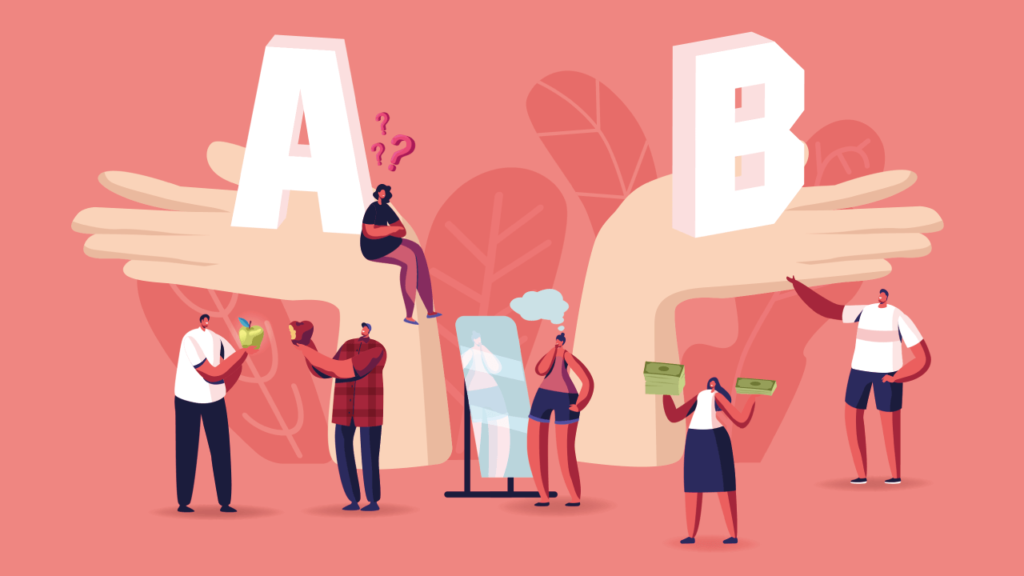
正直、上記の2つが終了していればブログ運営は可能です。
とはいえ、Webライターがブログを最大限活用するには、やっておきたいことが2つだけあります。
ここまで来たらもうちょっとです。
どちらも簡単にできるので、ぜひ設定してしまいましょう。



あと2つだけだから頑張ろう!!
ライター向け1:ポートフォリオページを作成
Webライターとして活動する方は、ぜひともポートフォリオページを作成しましょう。



ポートフォリオって必要なの…?
ポートフォリオは、自分の実績をアピールするために必ず用意すべきです。
実績をまとめたページがあると、案件に応募する際に非常に役立ちます。
ポートフォリオページは、固定ページから作成して、トップページのメニューに固定するのがおすすめです。
目につくところにあることで、読んでもらえる可能性が高まります。
詳しいポートフォリオの作り方は、下記の記事をご覧ください。
ライター向け2:問い合わせフォームを設置
問い合わせフォームも設置しておきましょう。



問い合わせフォームってなんか難しそう…
大丈夫です。
Googleアカウントさえあれば誰でも使える「Googleフォーム」が最強です。
無料利用できるので、ぜひ活用しましょう。
ここまで完了したら、WordPressを立ち上げて最初にやることは完了です。



おつかれさまでした!
まとめ:WordPressの初期設定はむずかしくない!
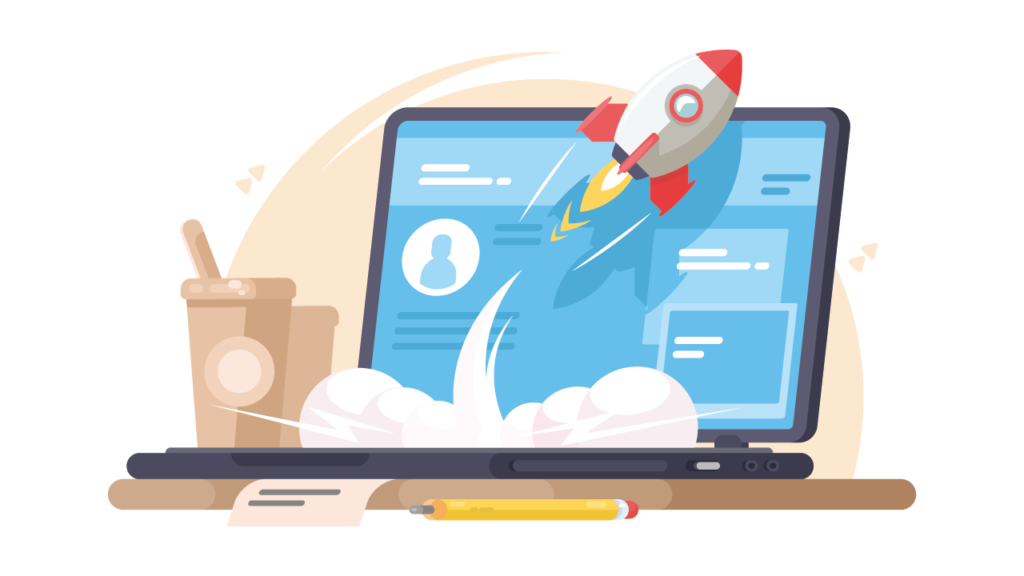
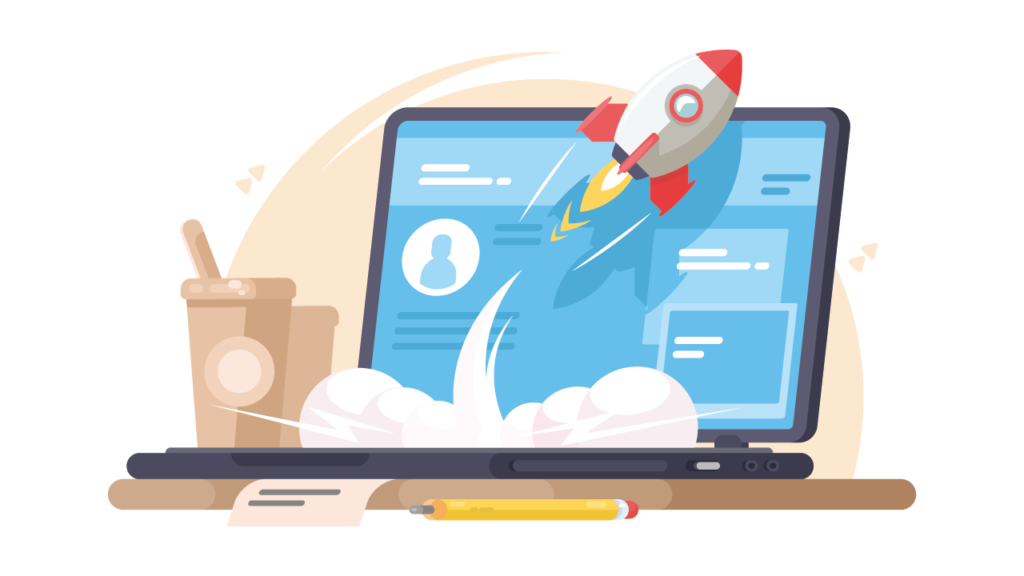
この記事では、WordPressを立ち上げたら最初にやりたい初期設定を解説しました。
WordPressの初期設定は、必ずやらなくてはいけないようなルールはありません。
とは言うものの、設定によってはあとから変更するのが大変なものもあります。
とくに「パーマリンク」だけは必ず最初にやっておきたい設定です。
この記事のとおりに進めてもらえたら、1時間もかからずに終わるはず。
最初にやることは早めに終わらせて、記事の執筆に取り組んでいきましょう。
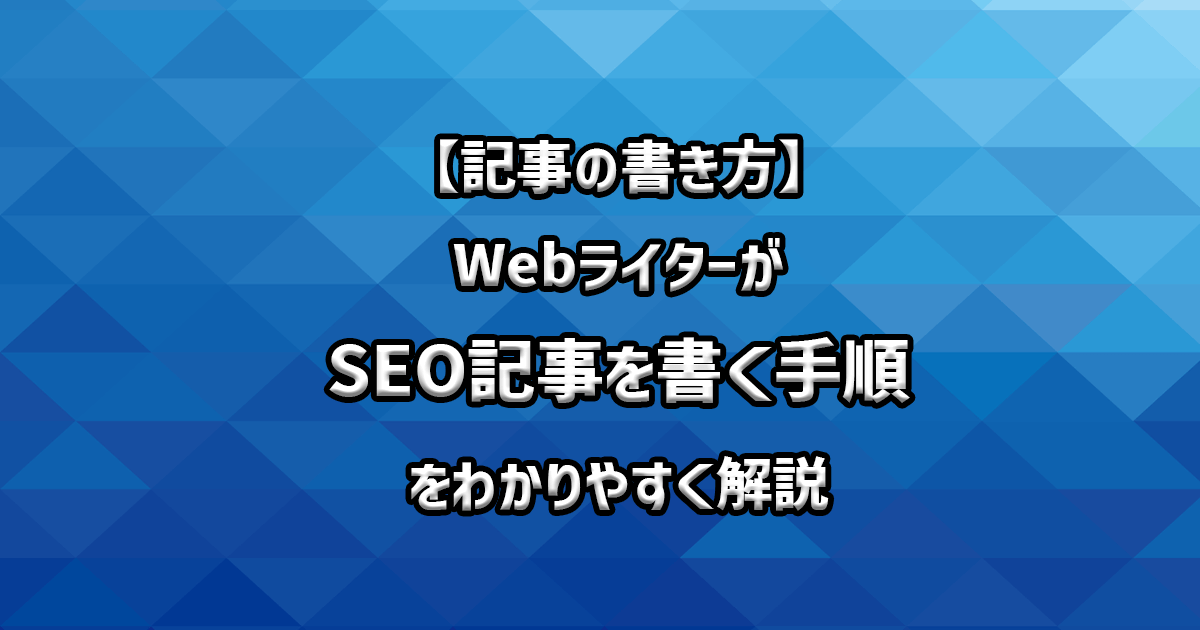
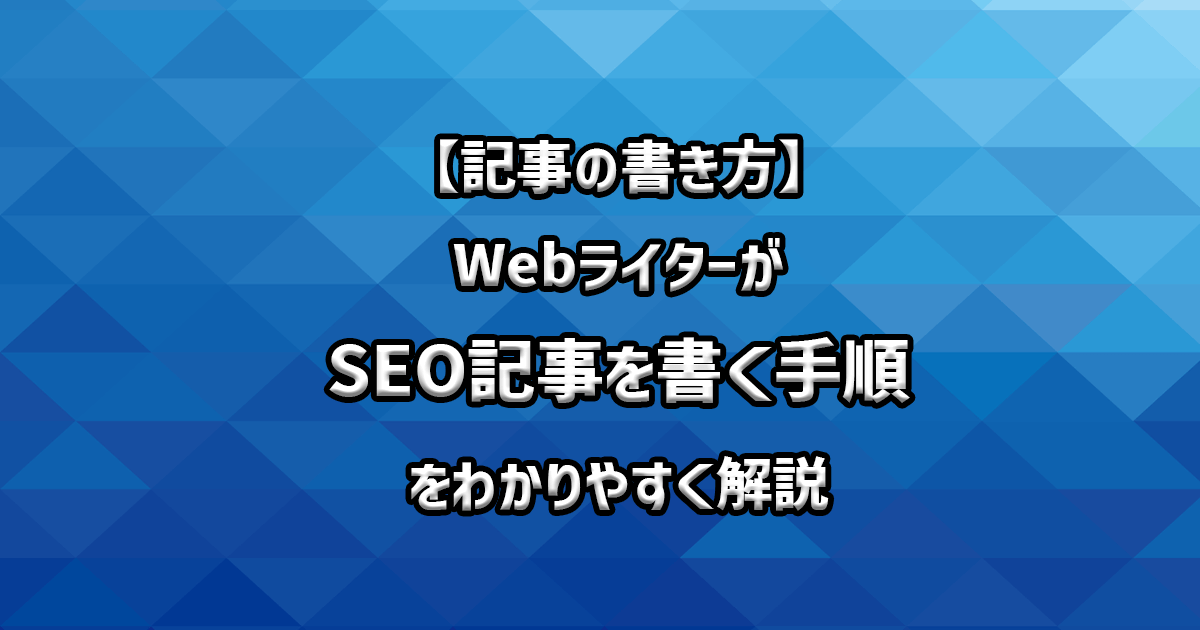

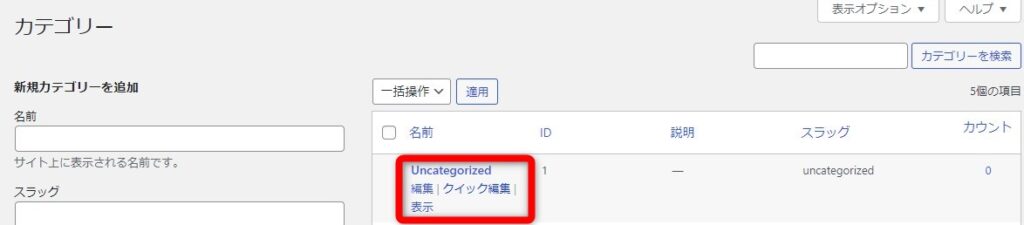
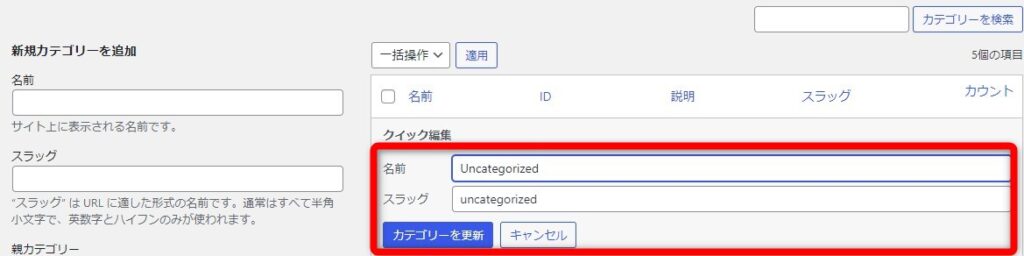
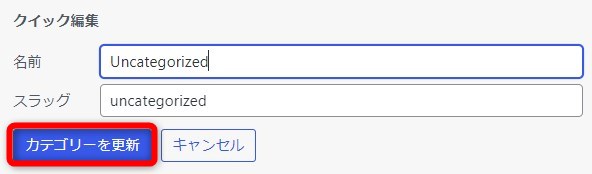
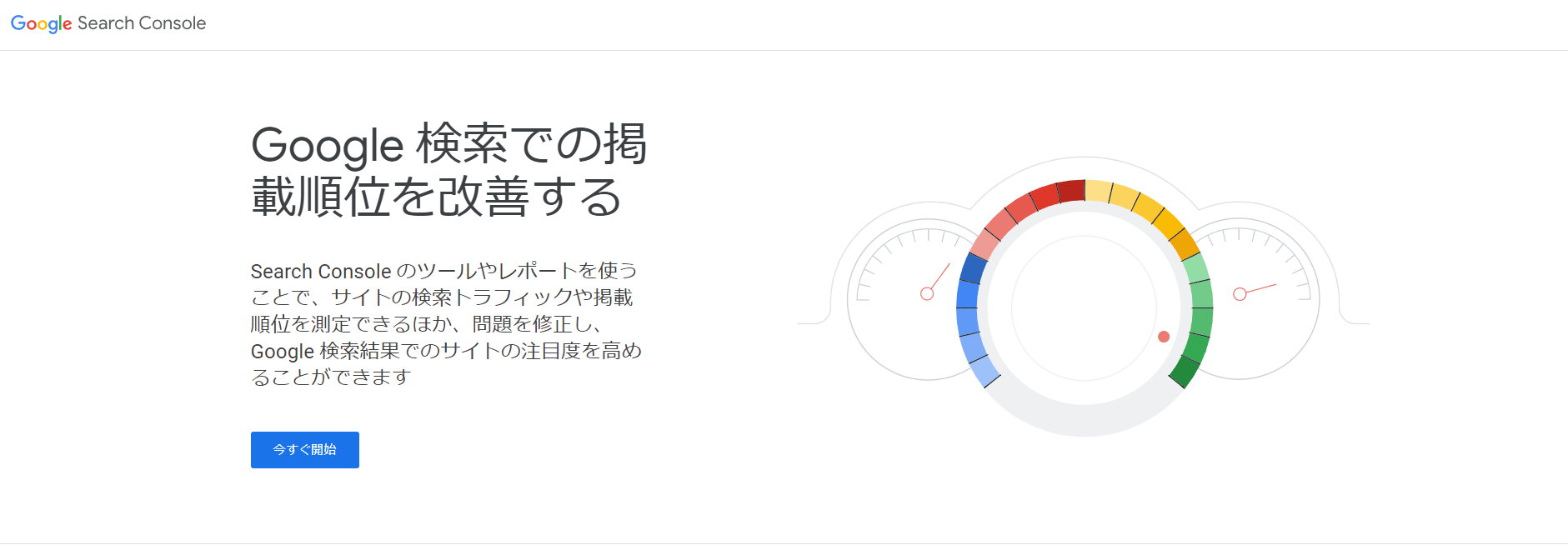
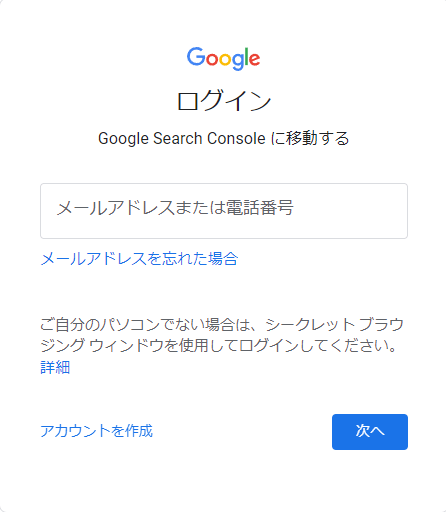
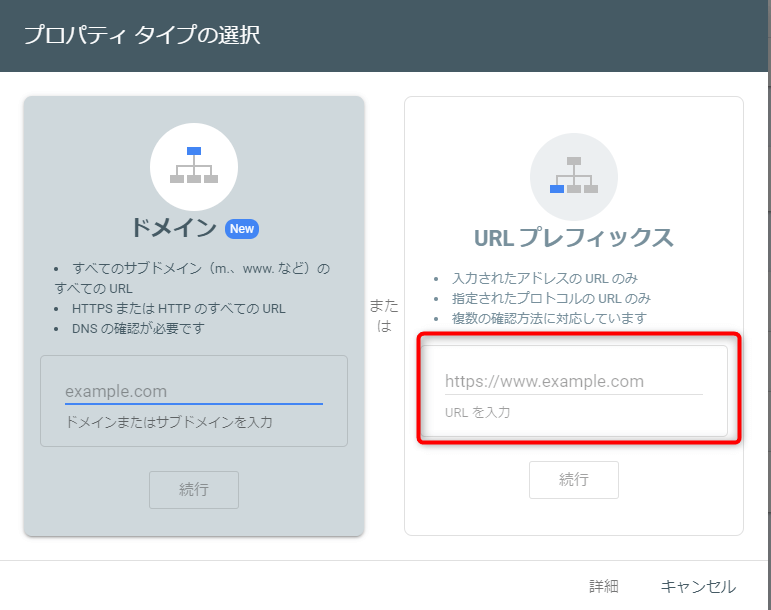

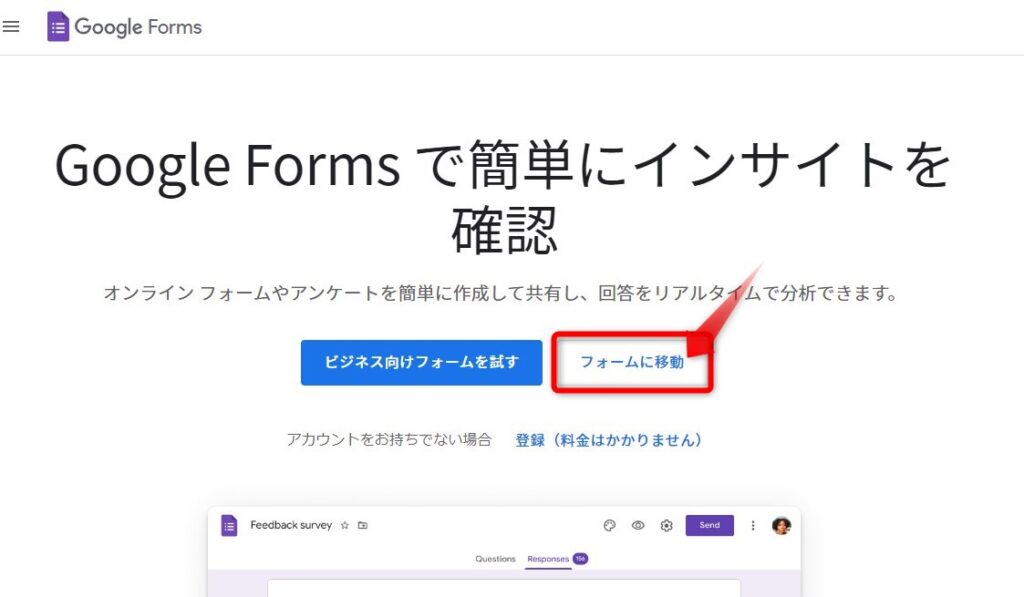
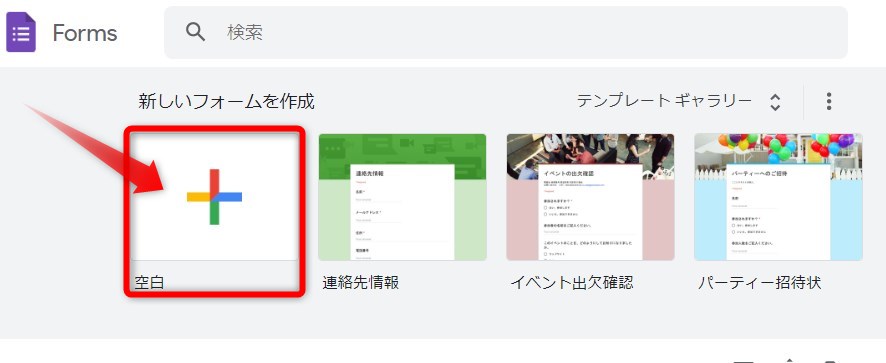
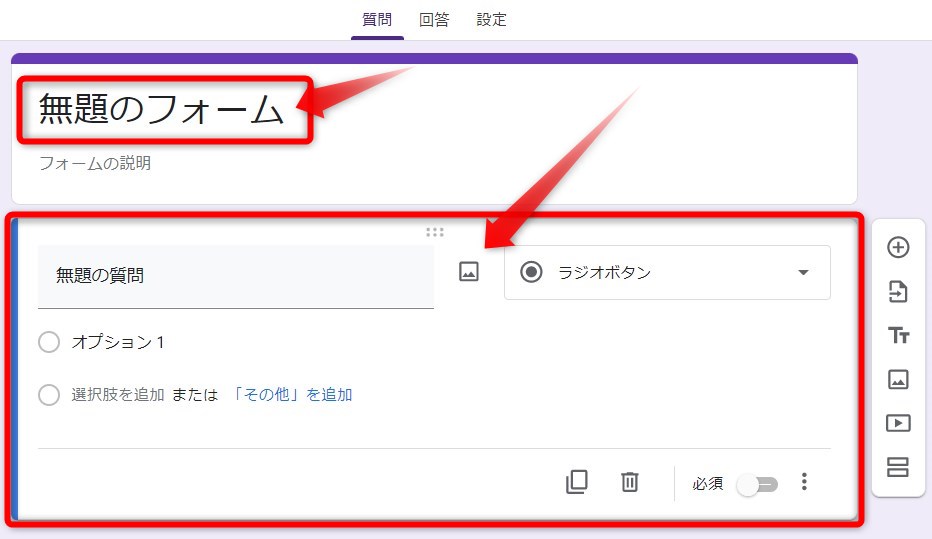
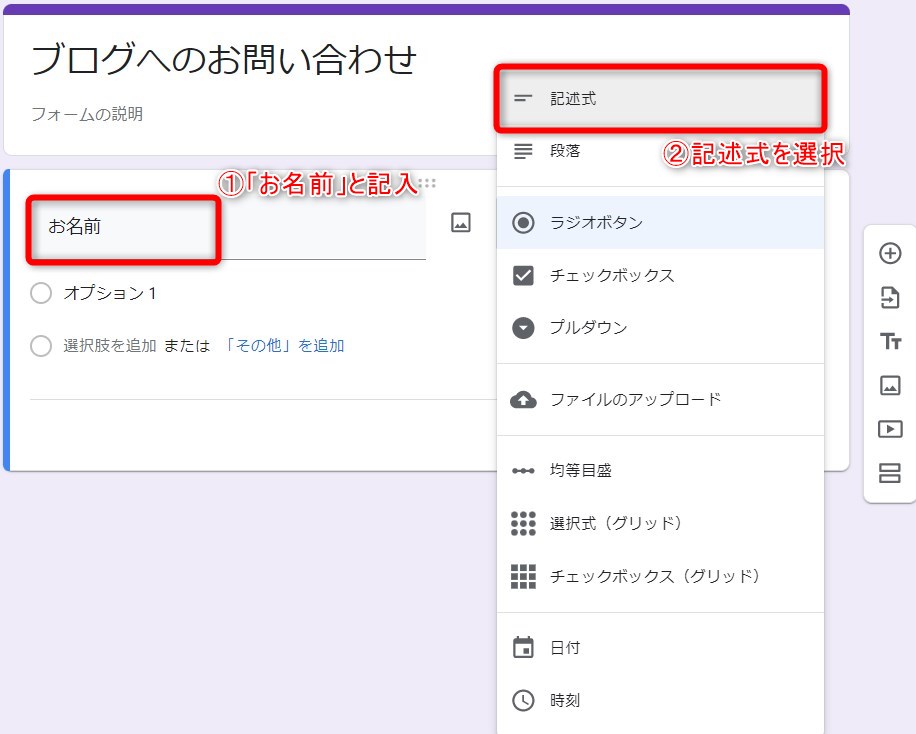
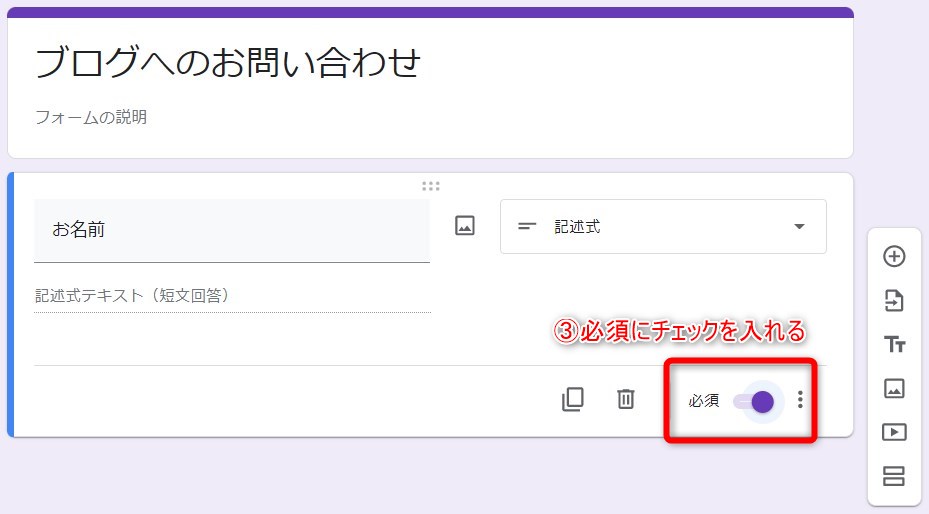
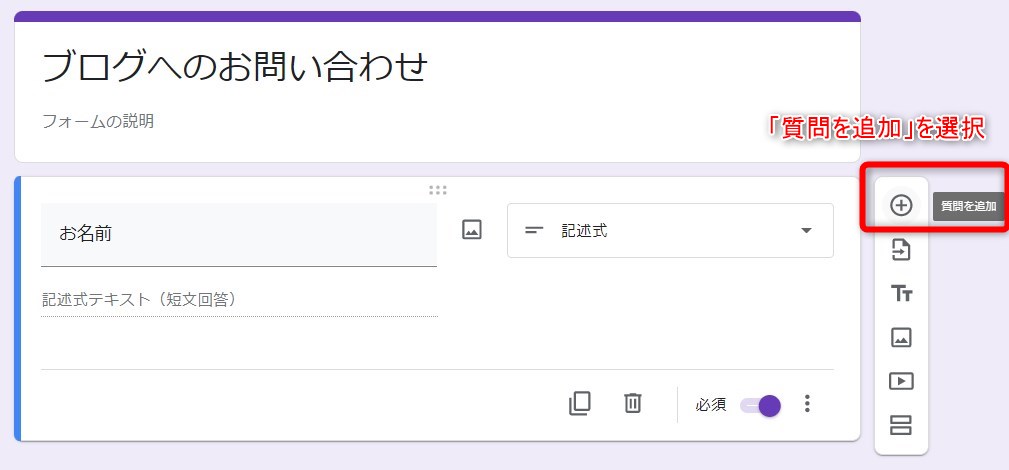
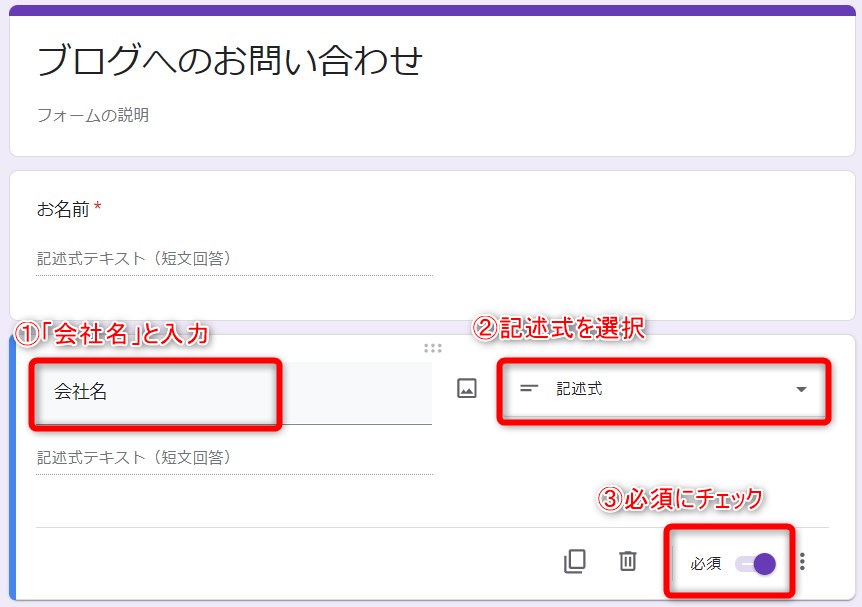
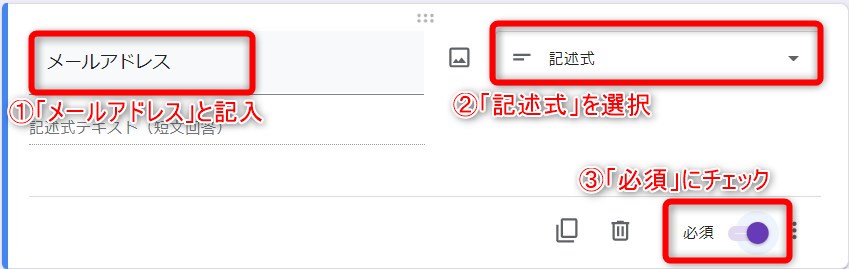
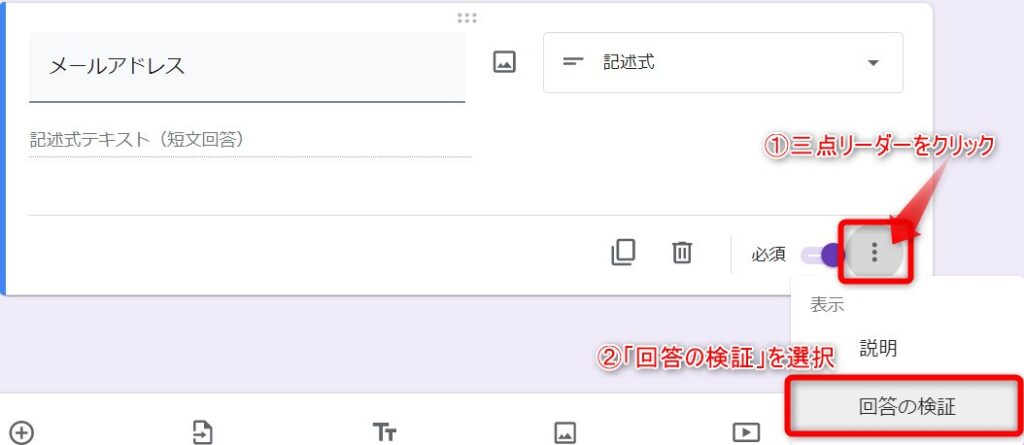
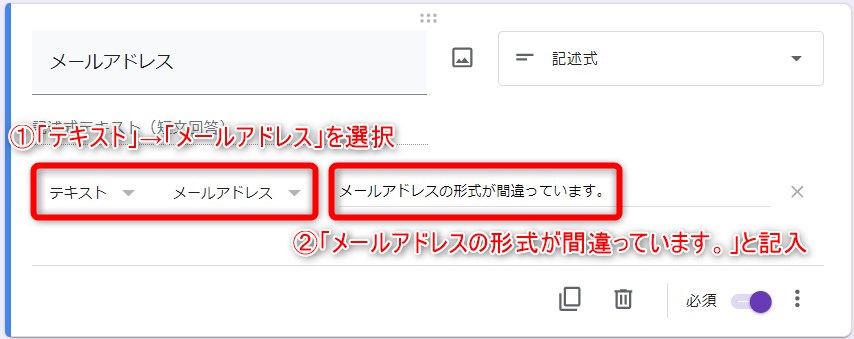
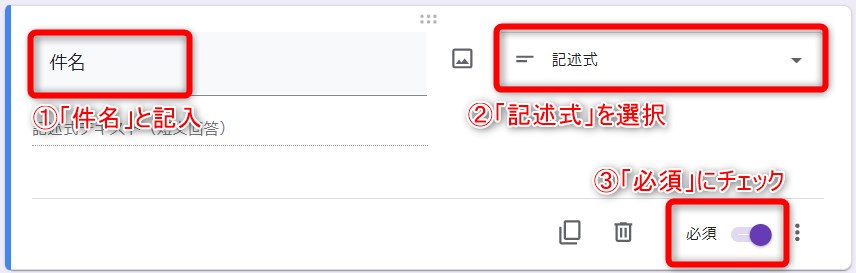
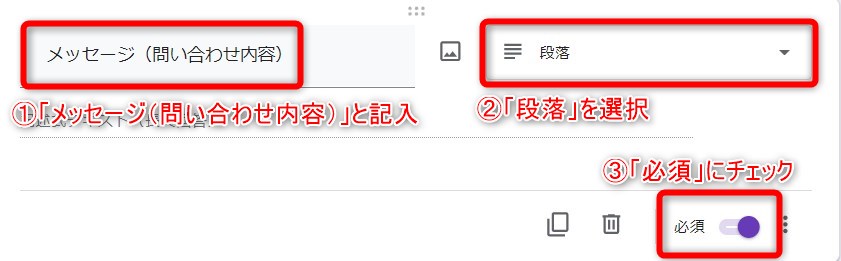
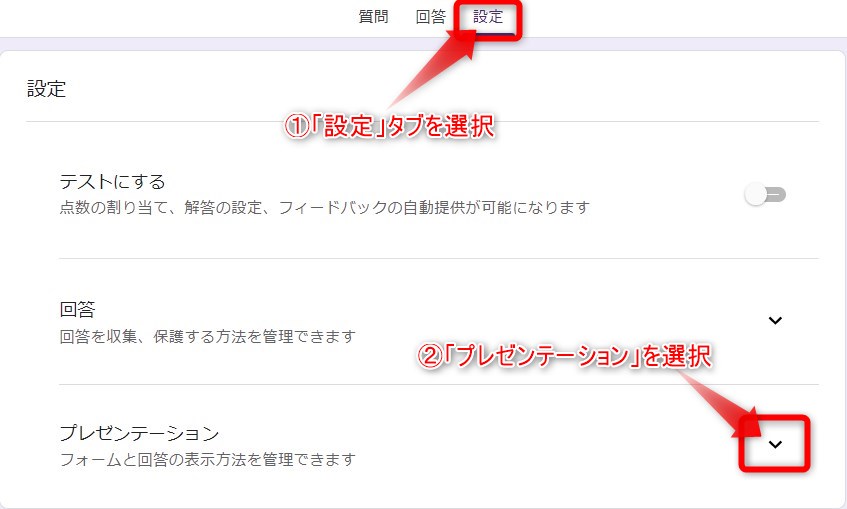
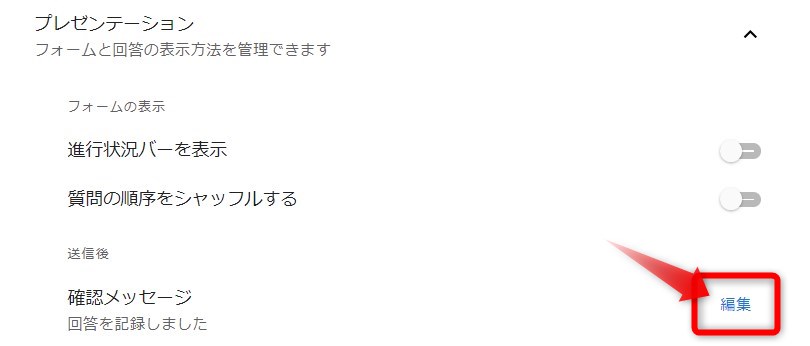

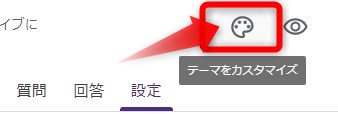
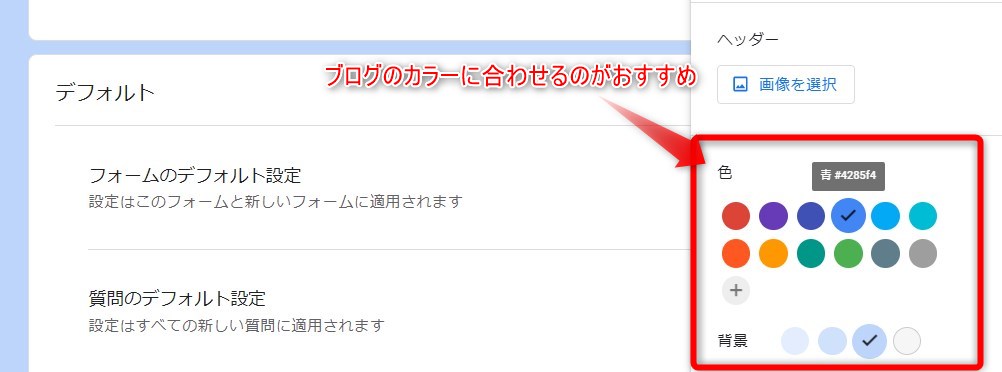
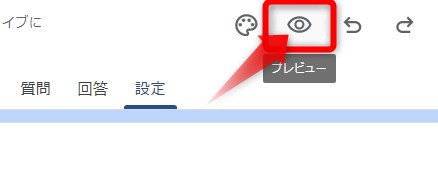
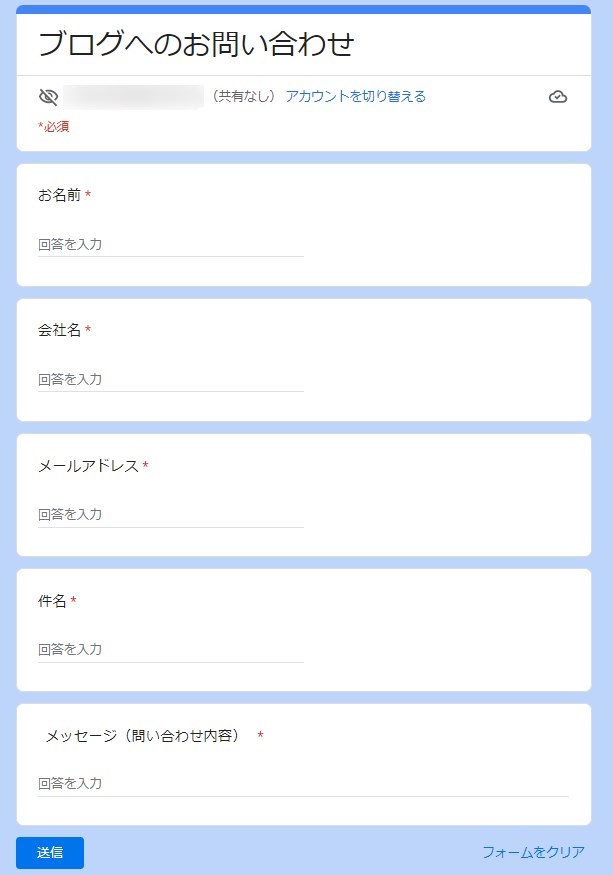
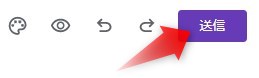
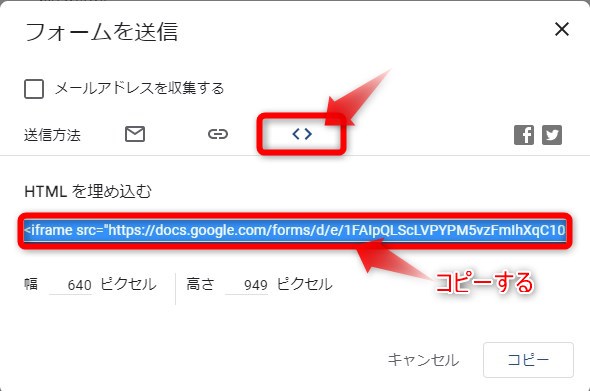
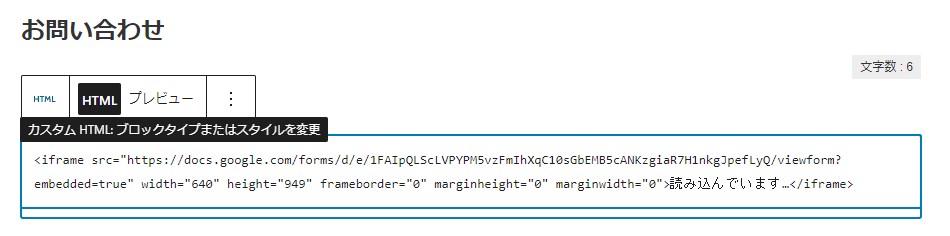
コメント