
完全初心者でもWordPressブログは始められる?
ブログに興味を持って調べ始めると
「WordPressでブログを開設しよう」
こんな情報を見かける機会が多いはず。
しかし、今までWordPressに触れたことがないと、
具体的な手順がわからずに戸惑ってしまうと思います。
僕も最初は始め方がわからず、困惑しながら進めていました。
この記事では、WordPressブログの始め方を”わかりやすく解説”していきます。
- レンタルサーバーの契約:10分~15分
- 初期設定:20分~25分



テーマはじっくり選ぼうっ!


- コンテンツ制作会社の代表
- 複数ジャンルのSEOメディアを担当
- 現役SEOコンサルタント
Webライターとしてスタートしたキャリアを活かした情報をお伝えしていきます。
【前提】WordPressブログの仕組みは?



そもそもWordPressブログってどんな仕組みになってるの?
WordPressブログの全体像は、次のようになっています。
(分かりやすく”家”で表現)
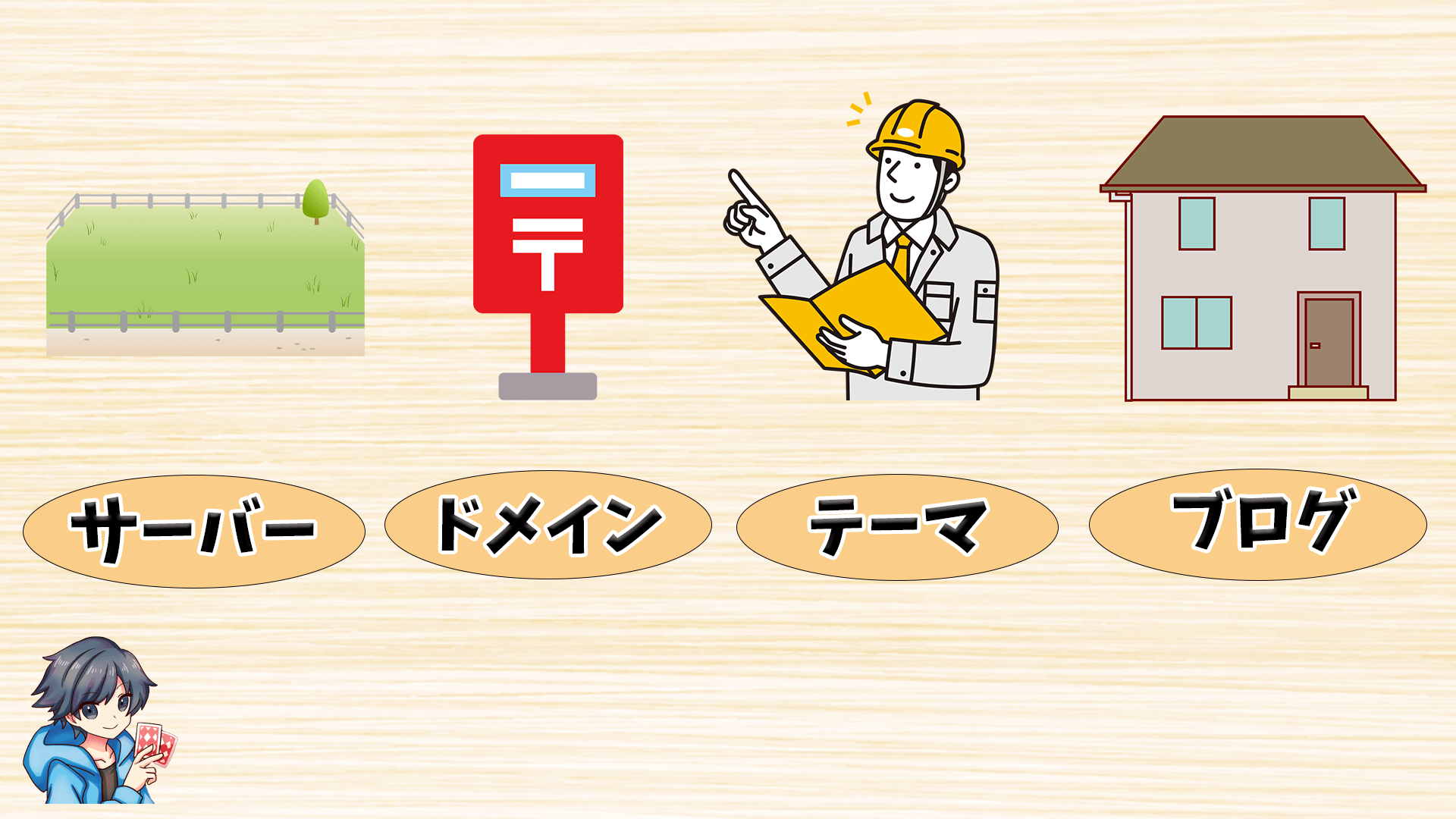
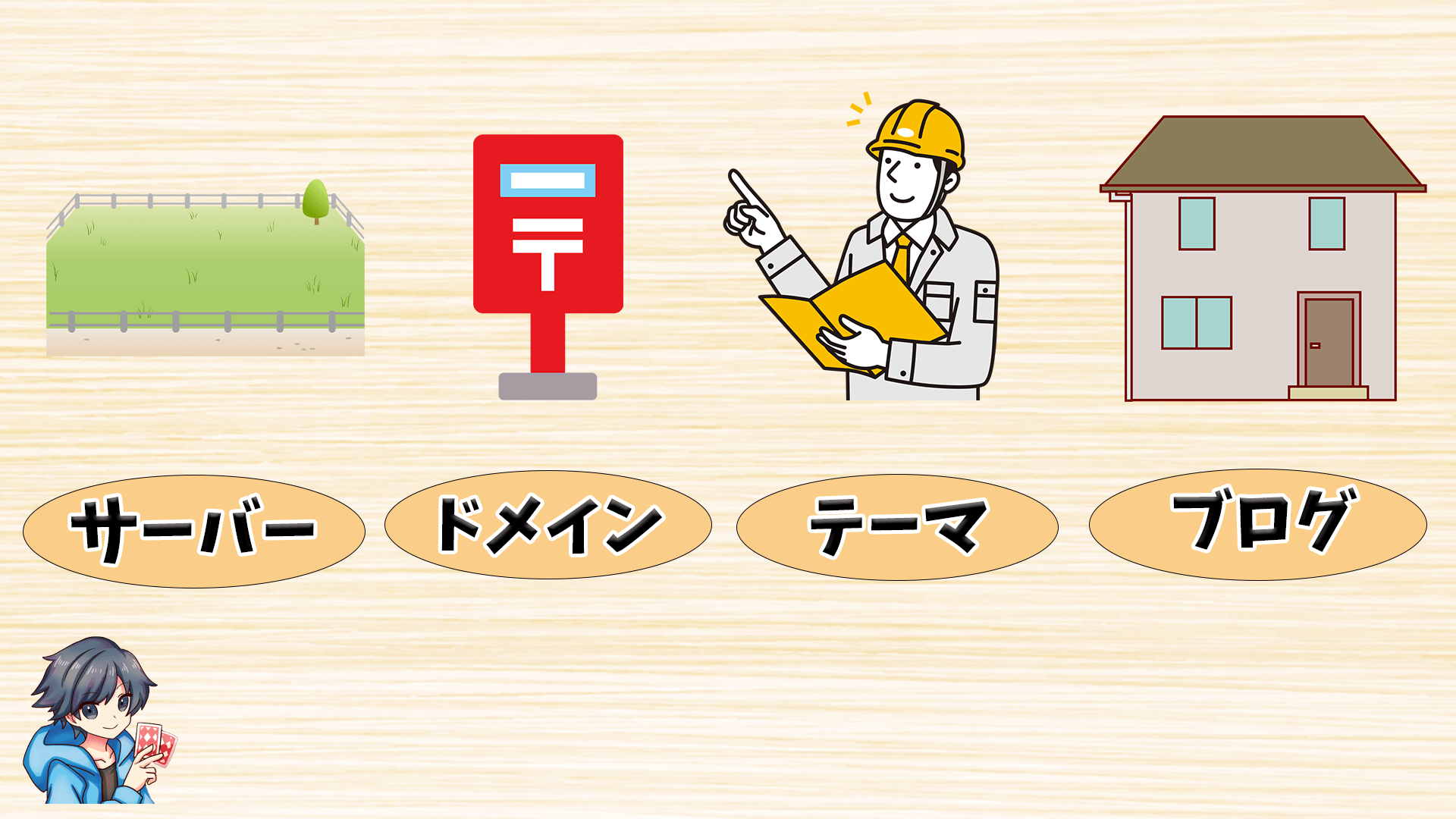
- サーバー = 土地
- ドメイン = 住所
- テーマ = 外観
- ブログ = 家
それぞれの意味は詳しく知らなくても支障はありませんが、
ザックリ説明するとこんな感じです。



全部必要なんだね!
【前提】WordPressブログ開設の費用はどれくらい?
ブログ開設に最低限かかる費用は次のとおり。
- サーバー代:月1,000円前後(最低3ヶ月契約)
- ドメイン代:永久無料(ConoHa WINGの場合)
- テーマ代:無料~20,000円(買い切り)
有料のテーマを購入した場合、サーバー代込みで20,000円前後。
無料テーマを利用した場合は、サーバー代のみで約3,500円。
それ以降にかかる費用は、サーバーの維持費のみです。(月1,000円前後)



無料のサーバーはないの?
無料で利用できるサーバーもあります。
ただ、性能がサイトの表示速度にも影響するため、有料サーバーの契約を推奨します。
【結論】WordPressブログを始めるための3ステップ
WordPressブログ開設までの手順は、以下の3ステップです。



この手順が難しいんじゃないの?
安心してください。手順に沿って進めれば難しいことは特にありません。



作業自体は、記事を見ながら進めれば本当にすぐ終わるよ!
手順1|レンタルサーバーを契約する



サーバーの選び方の基準なんてわからないなぁ
おそらく多くの人は、サーバーを選ぶ基準がわからないと思います。
そんな場合は以下の2つのサーバーがおすすめです。
どちらも多くのブロガーに利用されています。
- セキュリティ面
- サイトの表示速度
- 安定性
サーバーを選ぶ基準は上記の3つがメインになりますが、どちらも大手なので安定した性能です。
当ブログで利用しているのは「ConoHa WING」
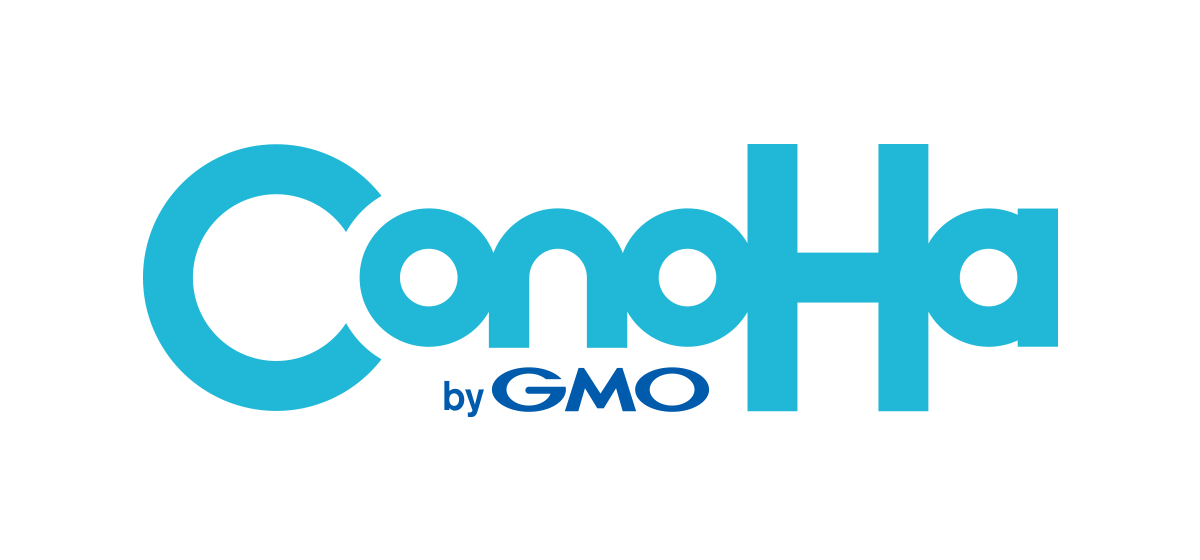
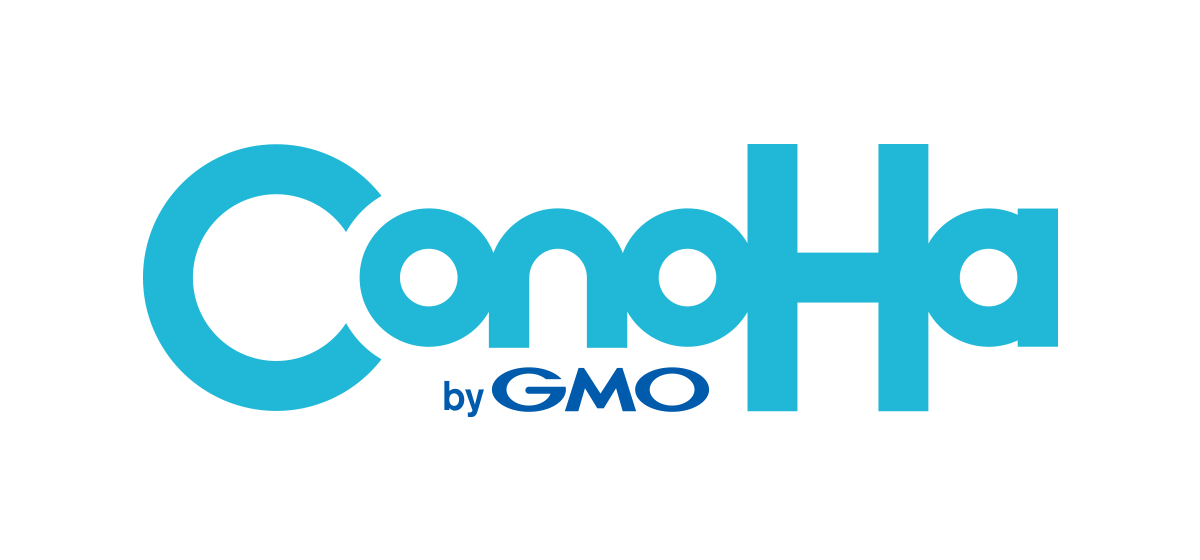
当ブログでは「ConoHa WING」を利用しています。
- 業界大手“GMO”が運営
- 独自ドメインが最大2個まで永久無料(WINGパック利用時)
- 国内最速クラスの応答速度
- WordPressかんたんセットアップ機能
契約後の設定もカンタンで、必要なものは全て揃っています。
僕も実際に利用してみて、とてもスムーズに初期設定ができました。



迷ったらこのブログと同じ「ConoHa WING」がおすすめ!


【4周年記念キャンペーン 開催中】月額費用が最大62%OFF


ConoHa WINGでは、”2022/10/4(火)16:00”まで「4周年キャンペーン」を開催中です。
キャンペーン中に契約すると、サーバーの月額料金が最大62%OFFで利用できます。
- 3ヶ月契約の場合:
1,320円→ 1,210円(8%OFF) - 6ヶ月契約の場合:
1,320円→ 1,100円(16%OFF) - 12ヶ月契約の場合:
1,320円→ 911円(30%OFF) - 24ヶ月契約の場合:
1,320円→ 861円(34%OFF) - 36ヶ月契約の場合:
1,320円→ 493円(63%OFF)
※「WINGパック ベーシックプラン」の金額。
ブログ運営には十分なプランです。
毎月の維持費687円は、主要レンタルサーバーの中でも破格です。
\\\月額料金最大62%OFFキャンペーン///
ConoHa WING:https://www.conoha.jp/wing/
「ConoHa WING」の申し込み手順
それでは、ここからは実際にConoHa WINGに申し込む手順を紹介していきます。



手順は6ステップですっ!
- 登録ページにアクセス
- プランを選択
- WordPressかんたんセットアップ
- お客様情報の入力
- SMS認証
- 決済情報を入力
それぞれ画像付きで解説していきます。
登録ページにアクセス
まずは以下のボタンからConoHa WINGの登録ページにアクセスしましょう。
ConoHa WING:https://www.conoha.jp/wing/



ページが開いたら「今すぐお申し込み」をクリック
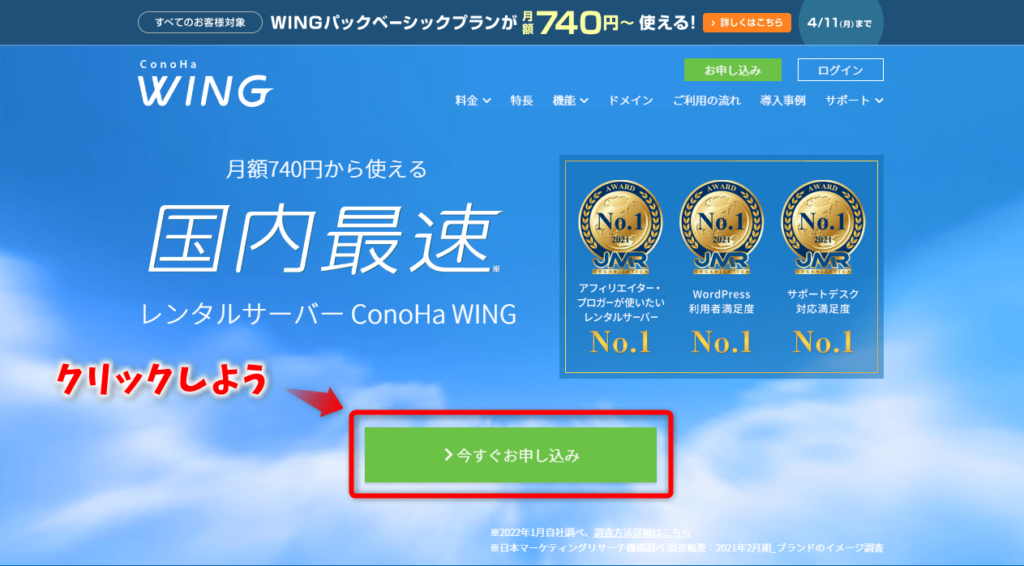
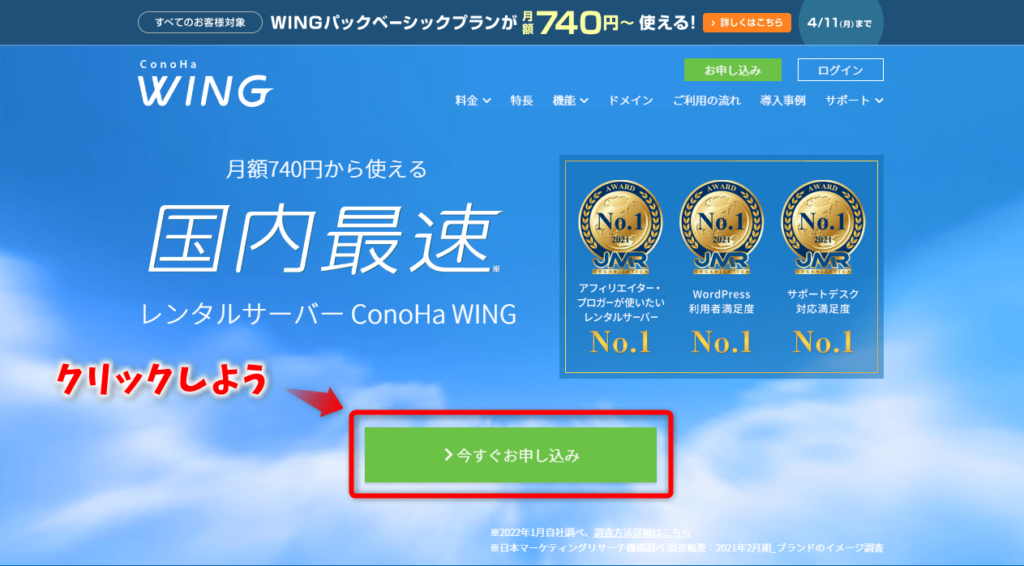



次にメールアドレスとパスワードを入力
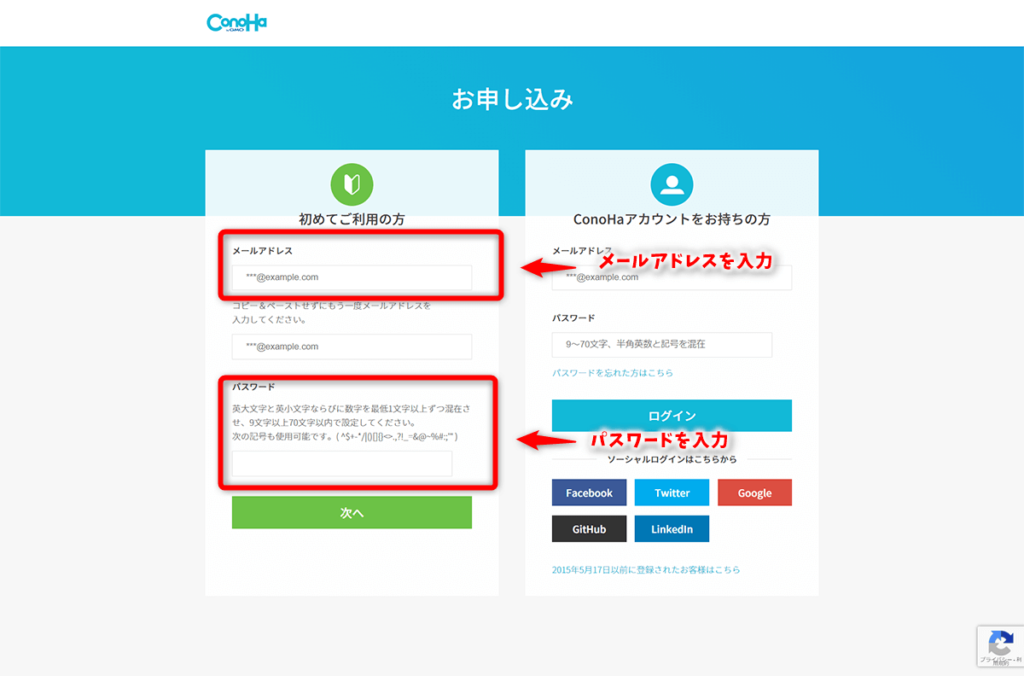
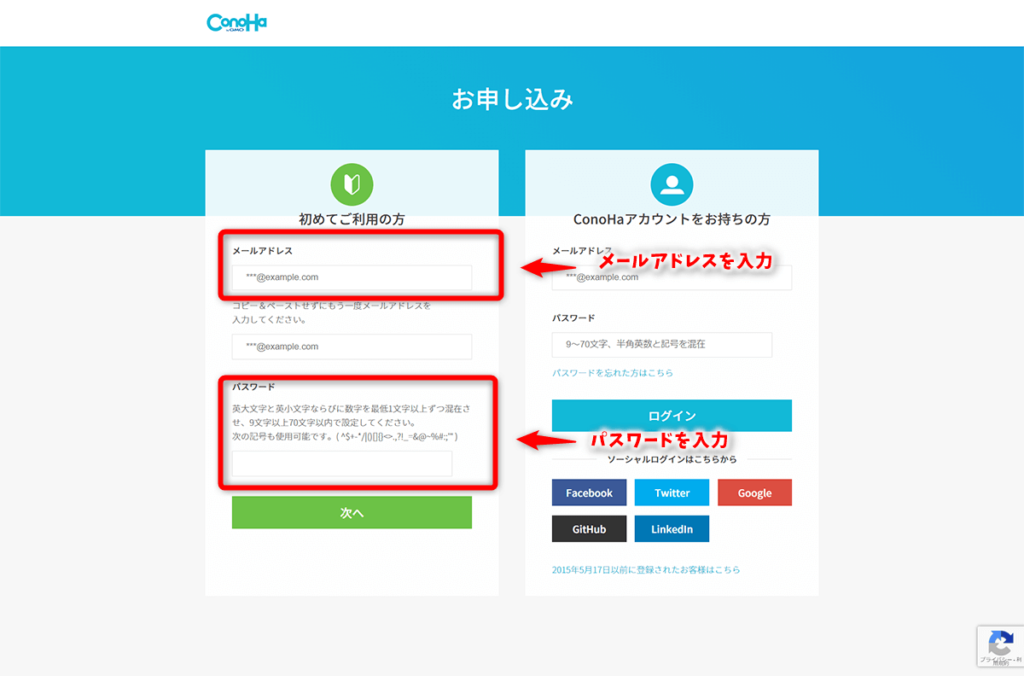
プランを選択



次はプランを選んでいきます
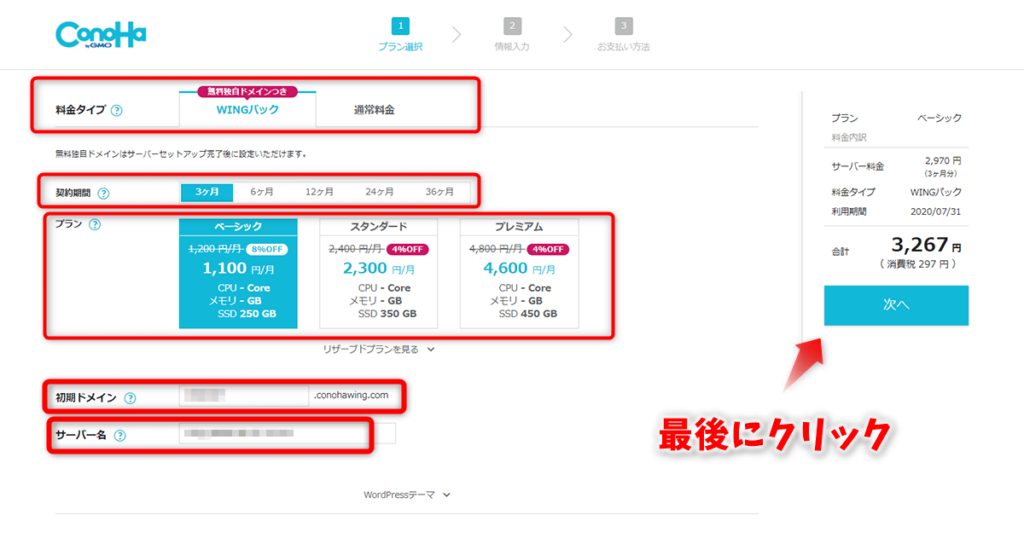
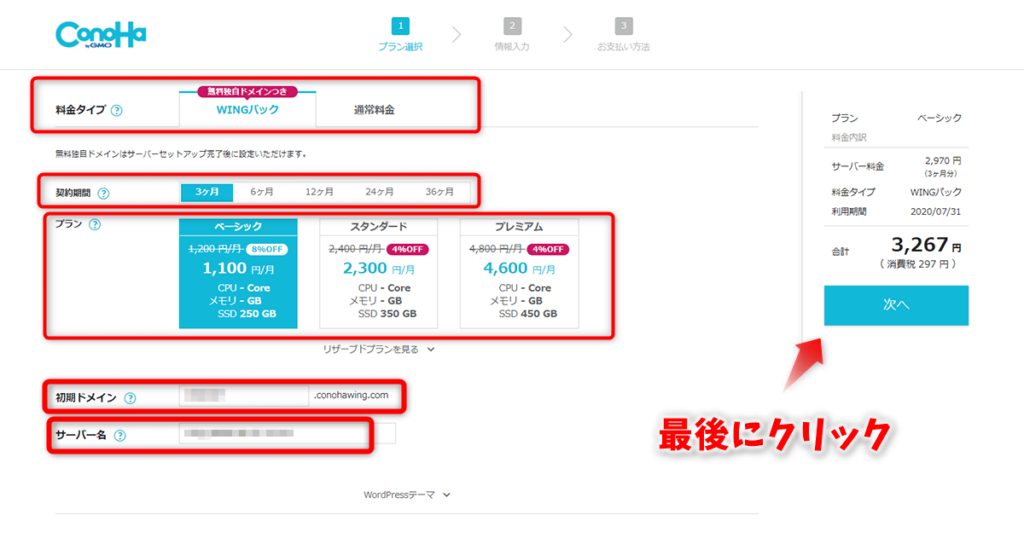
- 料金タイプ
-
「WINGパック」のままでOK
- 契約期間
-
契約期間を選択。契約期間が長いほど、毎月の料金が安くなります。
個人的には、最初は6~12ヶ月くらいがオススメ。 3ヶ月だと、ちょっと割高感があります。
途中で挫折しない自信がある人は、一番安い36ヶ月を選びましょう。 - プラン
-
ブログを運営するだけであれば「ベーシックプラン」で支障ありません。
「法人で最低10サイト運営する!」
こんな人だけスタンダード以上を選びましょう。 - 初期ドメイン
-
使う機会はないので、適当な文字列を入力してOKです。
(表示されることもありません) - サーバー
-
使う機会はないので、適当な文字列を入力してOKです。
(表示されることもありません)



そのまま下の「WordPressかんたんセットアップ」に進んでね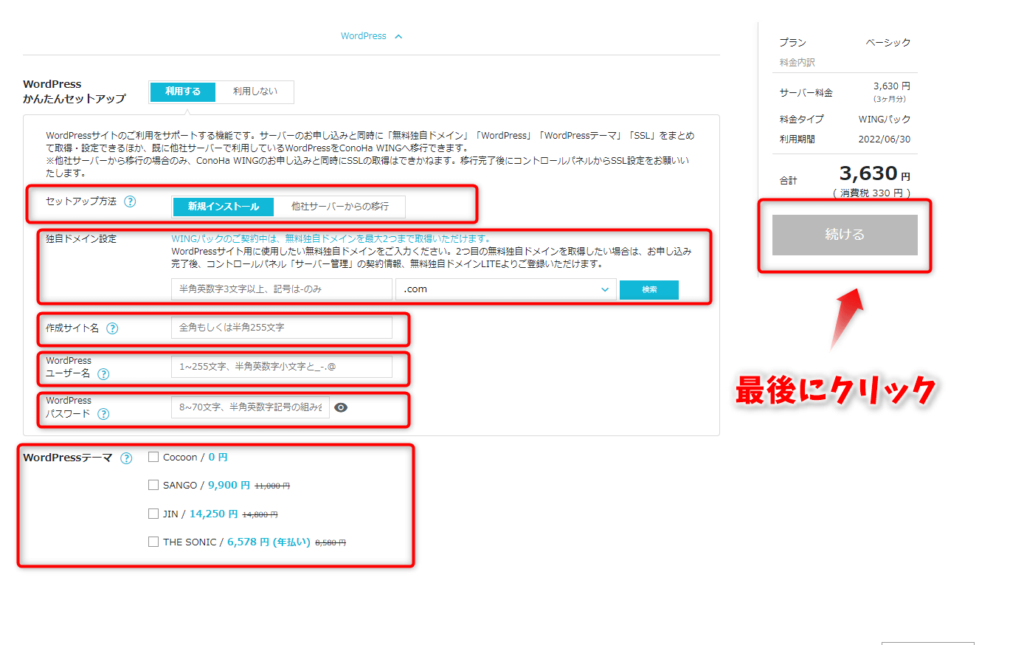
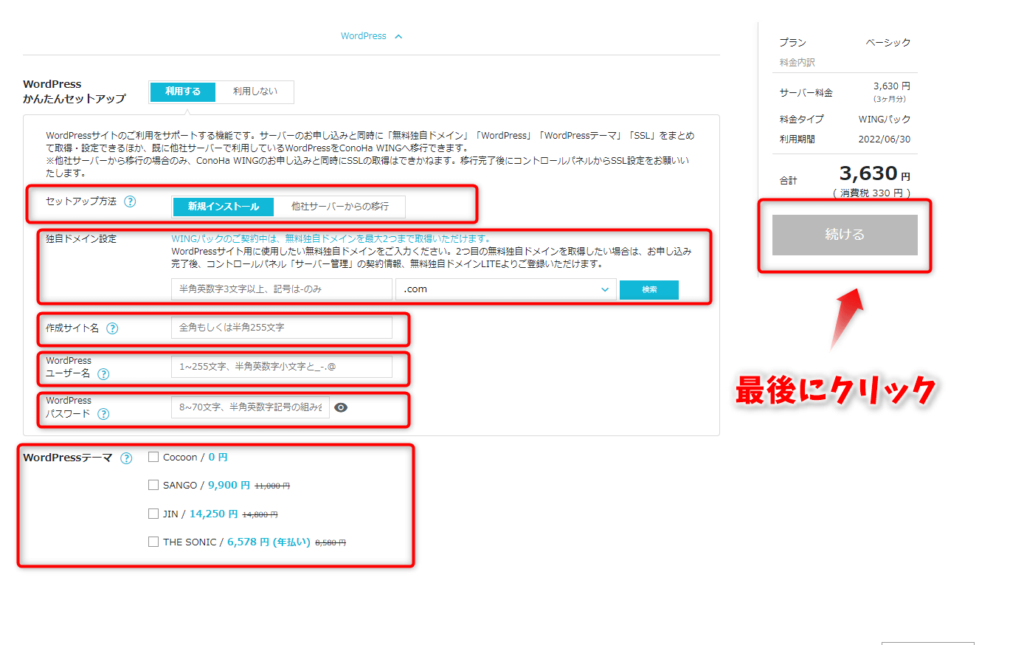



「WordPressかんたんセットアップ」を使うと、必要な設定をまとめて出来るよ!
- 独自ドメイン設定
-
ドメインは”インターネット上の住所”に該当する部分です。
このブログでは”pokanero.blog”の部分が該当します。ドメインは後から変更できないので、しっかり考えて決めましょう。
基本的には、サイト名と合わせておくことを推奨します。また、ほかのサイトと被るドメインは選べないので注意しましょう。
- トップレベルドメイン
-
トップレベルドメインとは、自分で決めたドメインの横に表示される「.com」の部分です。
このブログでは「.blog」を使っています。
この部分については、どれを選んでも影響はないので好みでOKです。
メジャーなドメインは
- .com
- .jp
- .net
- .org
の4つです。迷ったら「.com」が無難。
- 作成サイト名
-
ブログのタイトルを入力しましょう。
後で変更もできるので、仮タイトルでもOKです。
ドメインは変更できないので、合わせる場合この時点でサイト名も決めておきましょう。
- WordPressユーザー名
-
WordPressにログインする際に使うユーザー名です。
覚えやすいものを設定して、メモしておきましょう。
- WordPressパスワード
-
WordPressにログインする際に使うパスワードです。
覚えやすいものを設定して、メモしておきましょう。



全て入力が終わったら「続ける」を押そう!
お客様情報の入力
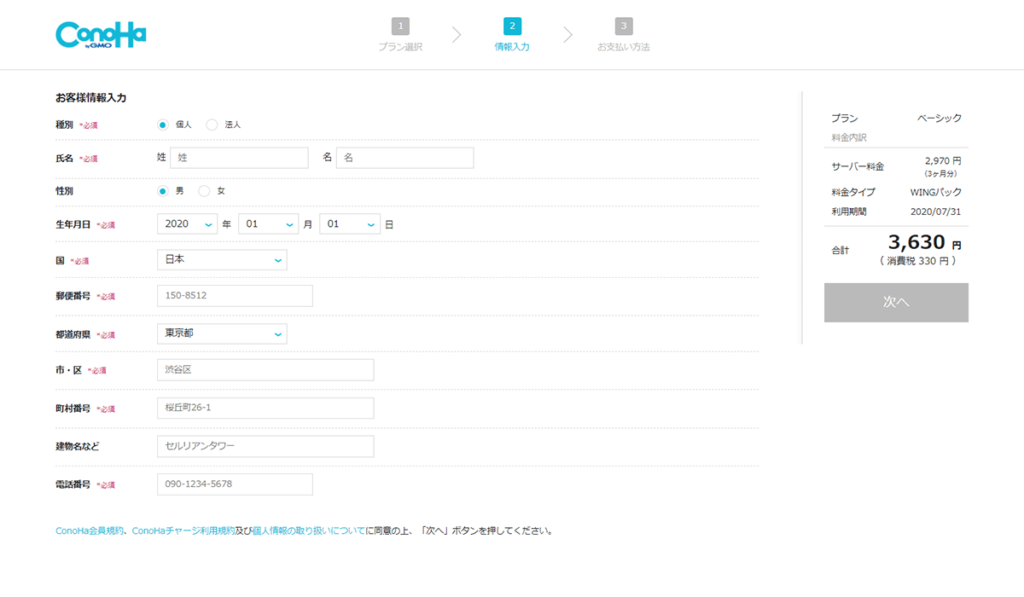
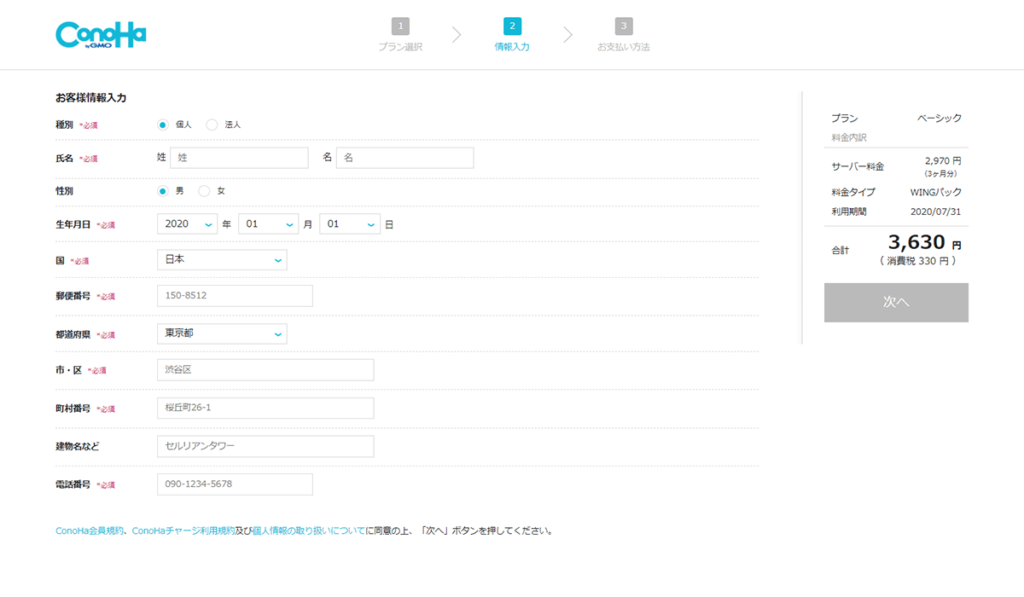
入力項目は以下のとおりです。
- 種別
- 氏名
- 性別
- 生年月日
- 国
- 郵便番号
- 住所
- 電話番号



間違えないように入力しよう!
SMS認証
次はSMSを利用した本人確認を行います。
以下の画面が表示されたら「SMS認証」をクリックしましょう。
(先ほどの電話番号が入力済みになっています)
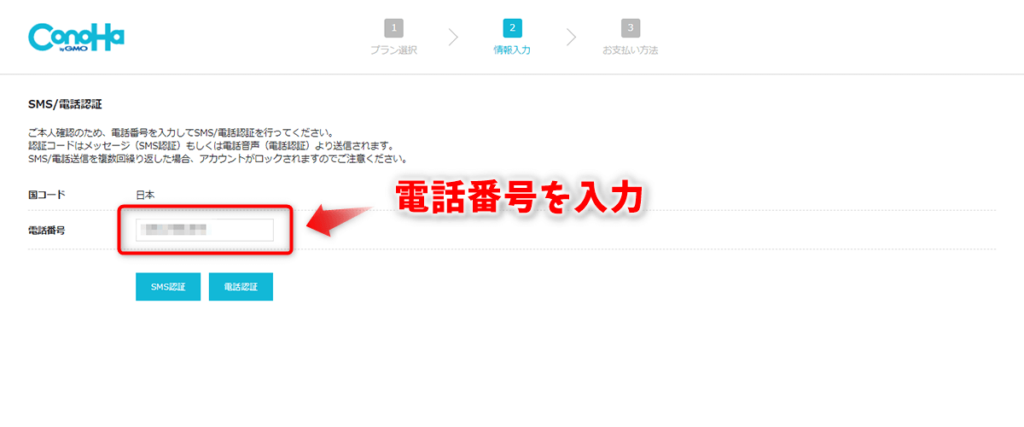
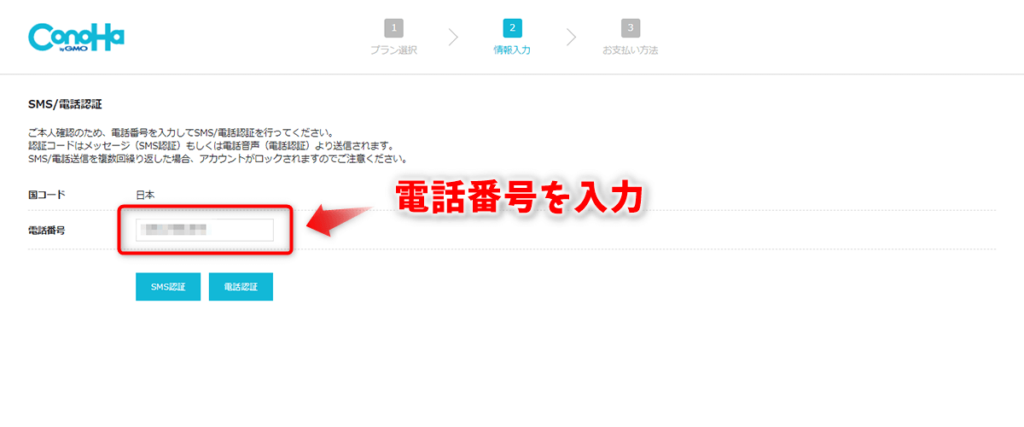
その後以下の画面が表示されるので、届いたコードを入力して「送信」をクリック。
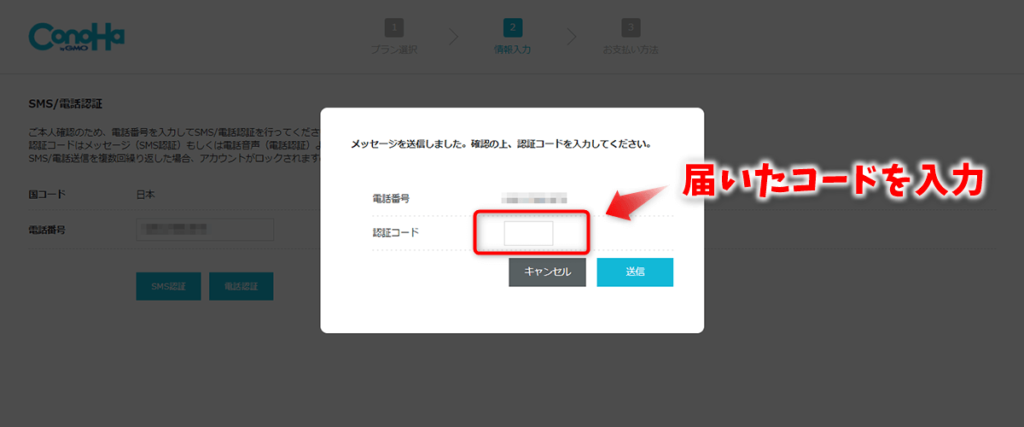
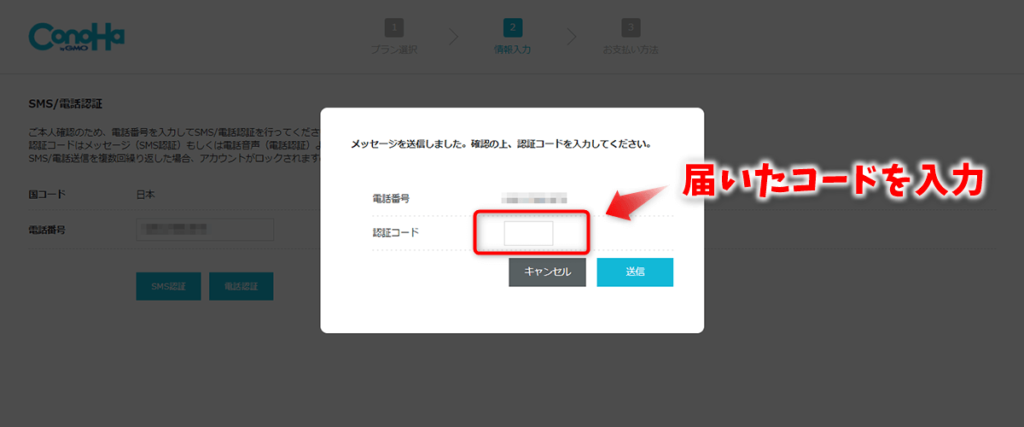
決済情報を入力
最後に決済情報を入力しましょう。
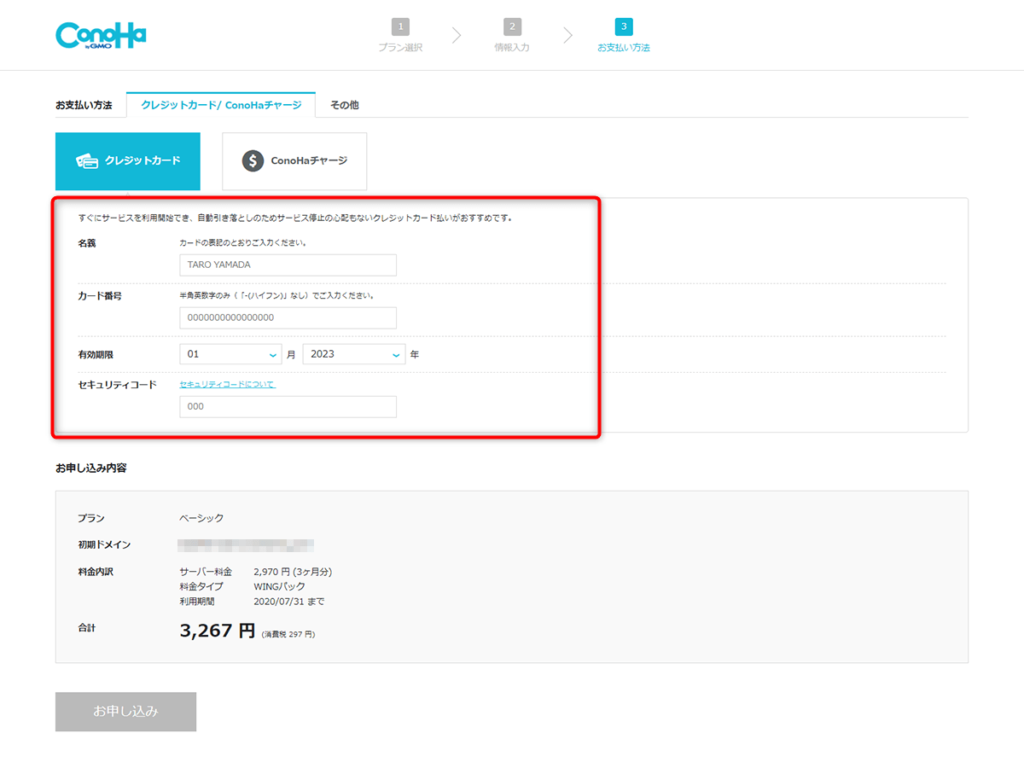
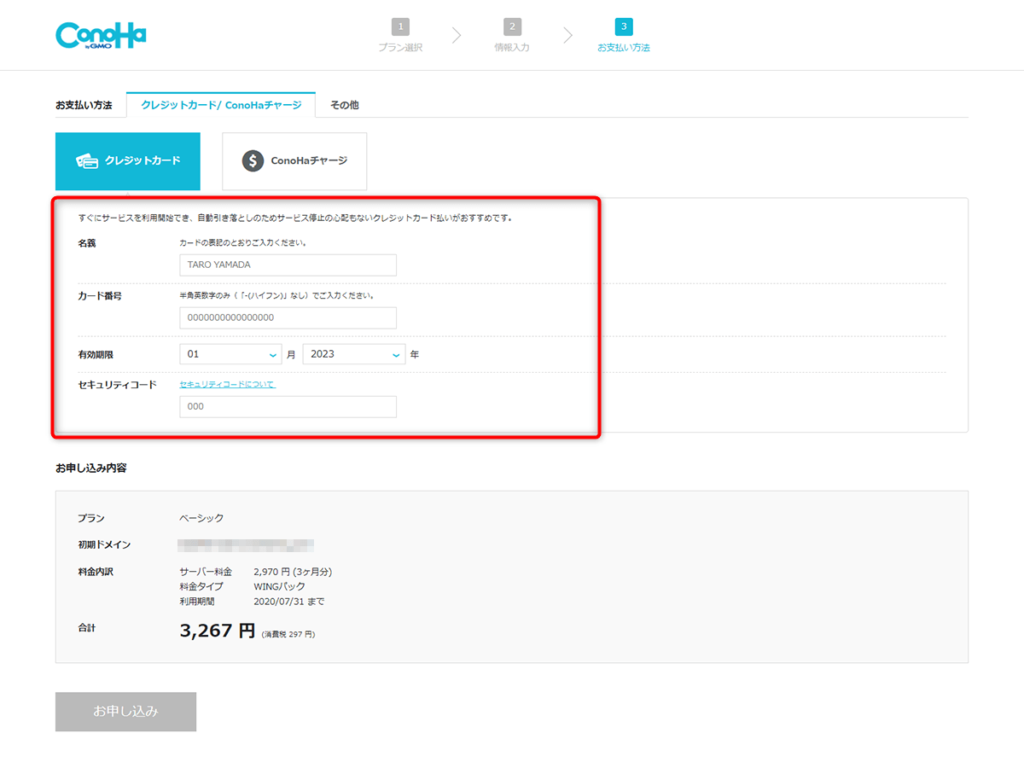
支払い方法は
- クレジットカード
- ConoHaチャージ
上記の2種類がありますが、基本的にはクレジットカードがおすすめです。
※コンビニで払いたい場合は、ConoHaチャージを選択。
チャージし忘れると引き落としされないので注意!
クレジットカード払いの場合は
- 名義
- カード番号
- 有効期限
- セキュリティーコード
上記の4つを入力して「申し込み」をクリックしましょう。
「WordPressをインストールしました!」
このように表示されれば、晴れてサーバー契約とWordPressのインストールが終了です。
表示される情報はメモしておきましょう。
- サイトURL
-
作成したブログのURLです。ブックマーク推奨。
- 管理画面
-
ブログ管理画面のURLです。ブックマーク推奨。
- データベース(DB)
-
データベース情報です。基本は使いません。
(メモを取っておきましょう) - DBユーザー名
-
データベース情報です。基本は使いません。
(メモを取っておきましょう) - DBパスワード
-
データベース情報です。基本は使いません。
(メモを取っておきましょう)



お疲れ様でした!
独自SSL化しておこう



独自SSLってなに?
独自SSLは、通信を暗号化してくれる技術です。
よく分からなくても、セキュリティ面を強化できるのでとりあえずやっておきましょう。
ConoHa WINGでは、ボタンを押すだけで独自SSL化が終わります。
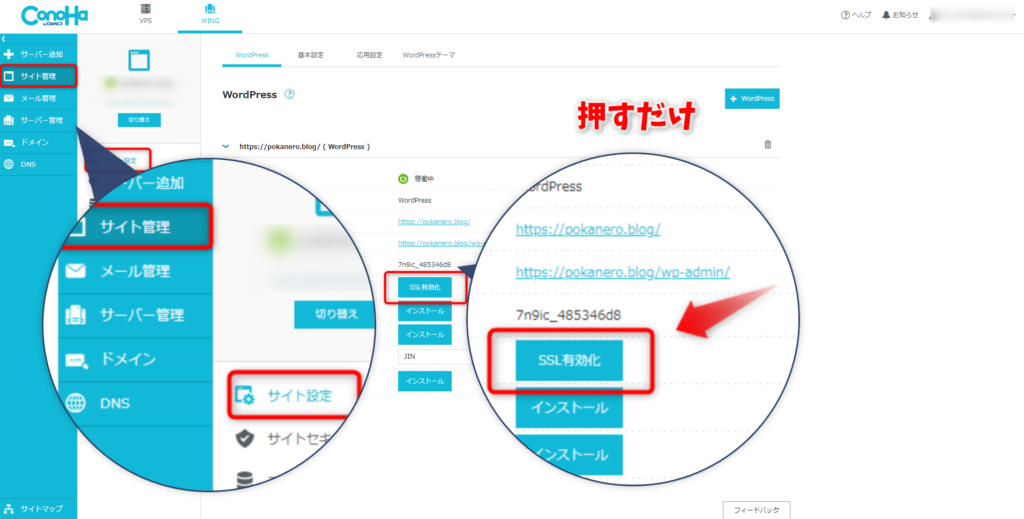
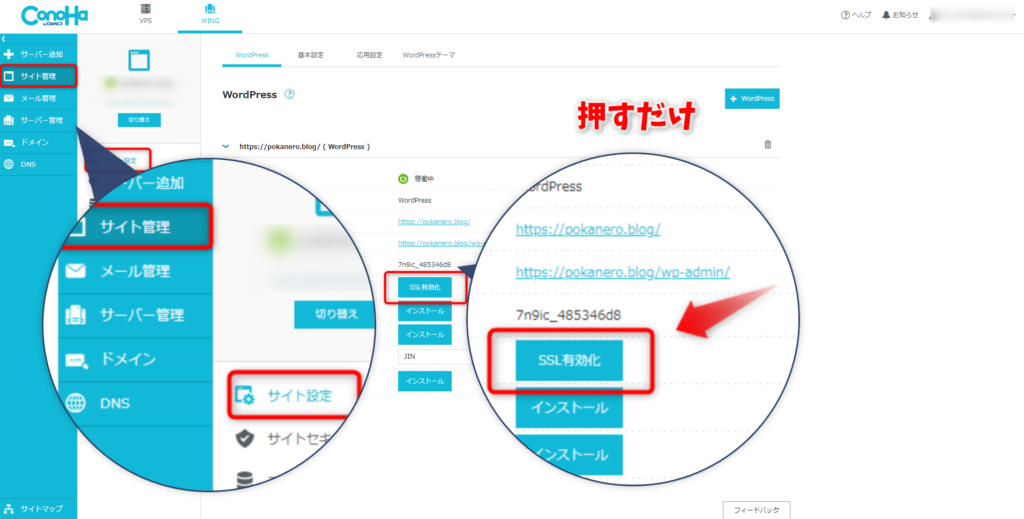
開設直後はボタンが押せない場合があるので、その際は少し時間を置いてから有効化してみてください。
自分のブログのURLを「https://~」から入力して、表示されれば独自SSL化成功です。
手順2|WordPressテーマをインストールする
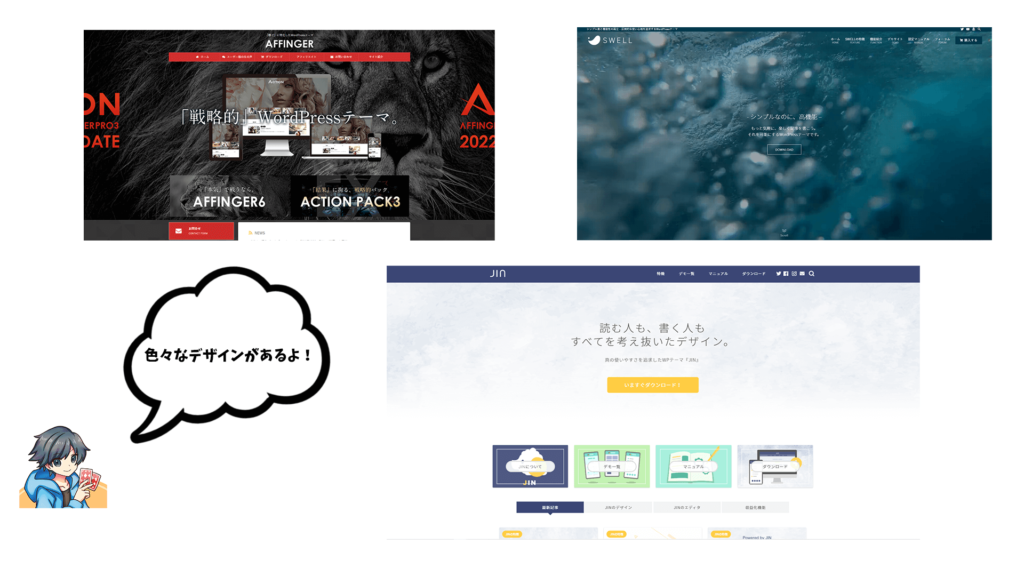
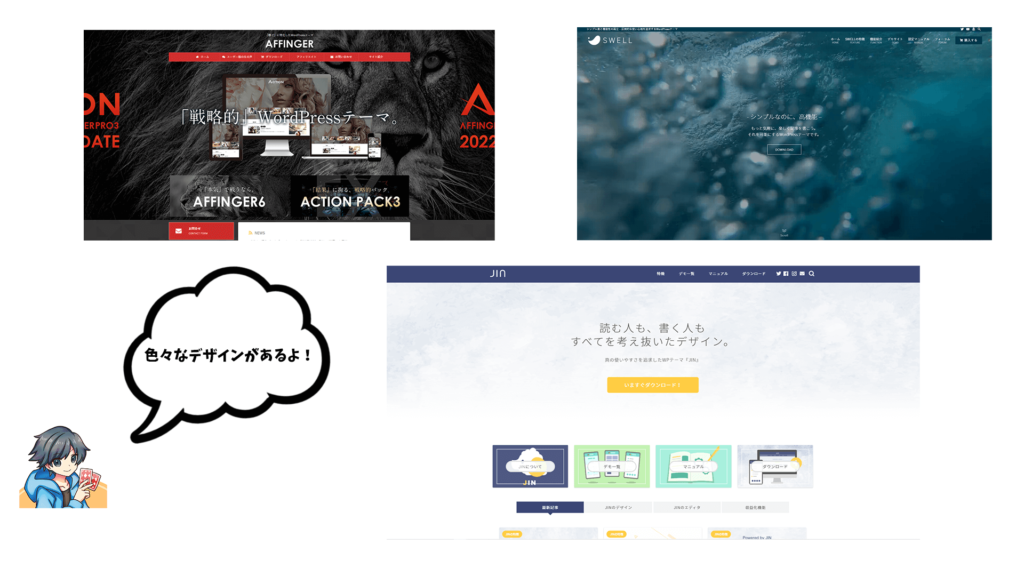



そもそもテーマってなんだっけ?
WordPressテーマをインストールすると、細かい設定やデザインを決めてくれるので、記事作りに集中できます。
おすすめのWordPressテーマは次のとおり。
当ブログでは、多くのブロガーに利用されている「SWELL」を使用しています。
テーマの選び方については、以下の記事で詳しく解説しています。
「じっくり選びたい!」という方は、ぜひ参考にしてみてください。


手順3|WordPressブログの初期設定をする





最初にやっておきたい設定について解説するよ!
大きく分けて、最初にやっておきたい設定は10項目あります。
上記に加えて、Webライターが最初にやることが2項目あります。
- ポートフォリオページを作成
- 問い合わせフォームを設置
すべて実施すると、合計12項目の設定が必要です。



なんか大変そうだね…
最初は少し大変かもしれませんが、安心してください。
「WordPressの初期設定を解説した記事」で、初心者でもつまづかないように画像付きで解説しています。
全部実施しても1時間前後で完了できちゃうので、ぜひ参考にしてみてください。
WordPressブログの始め方に関するQ&A
ブログ開設に関するよくある質問についてお答えします。



「収益化の方法は?」
「有料テーマは必要?」
「書く題材は?」



こんな疑問に答えていくよ!
ブログはどうすれば収益化できる?
ブログを収益化するには
- ASPに登録する
- Google AdSense の広告を貼る
の2パターンがあります。
ASPはいわゆる広告代理店です。
”アフィリエイト広告”と呼ばれる広告は、基本的にASPを経由して掲載されています。
ブログで大きな収益を上げている人の多くは、ASPに力を入れています。
- A8.net
業界最大手!案件数も多く初心者でも分かりやすい。 - もしもアフィリエイト
Amazon / 楽天 / Yahooショッピング の物販を同時に取り扱っている - バリューコマース
A8と並ぶ業界大手。A8にない商品はここで確認!
ASPについては、以下の記事でさらに詳しく解説しています。
初心者向けASPをチェックしたい方は、ぜひ参考にしてみてください。


有料のWordPressテーマは必須?
結論としては、無料テーマでも問題ありません。
とはいえ、ブログ運営を続けていくと、より高性能な有料テーマに移行したくなるケースが多く見られます。
正直、テーマを移行するのはかなり面倒です。
なので、ブログ運営を続けていく予定の人は最初から有料テーマにしておくことを推奨します。
そもそも何を題材に書けばいいの?
書くテーマについては
- 自分が詳しい分野
- これから詳しくなっていく見込みがある分野
がおすすめです。
基本的には、仕事などで最初から知識のあるテーマを推奨します。
また、”自分が苦労した経験があって初心者に共感できる”分野がある人は、間違いなくそのテーマがおすすめです。
読者に共感できる要素が多い記事は、伸びやすい特徴があります。



何を書くにしても、半端な知識で適当に書いた記事は伸びない!
まとめ:WordPressブログを始めるのは難しくない!
この記事では、WordPressブログの開設手順について初心者向けに解説してきました。
ブログのことで困ったら、お気軽に「LINE@」でご相談ください。
ライター、ブロガーの観点から質問にお答えいたします。



楽しいブログライフが送れますように!
\\\月額料金最大50%OFFキャンペーン///
ConoHa WING:https://www.conoha.jp/wing/

コメント