- 快適なタイピング
- 3万円台〜の購入しやすい価格帯
- Webライティングに必要十分なスペック
Webライターにとって、ライティング用のパソコンは必須アイテムです。

どんなパソコンを使えばいいんだろう…?
結論だけお伝えすると、最低限の条件を満たしていれば好きなパソコンを使ってOKです。とはいえ、はじめは具体的なスペックや選び方がわからず、右往左往してしまうと思います。
この記事では、Webライター向けにおすすめのパソコンやその選び方を紹介しています。
- 目的別のおすすめパソコン
- おすすめの安いパソコン
- パソコンの選び方
- 作業の質を上げるパソコン周辺機器
記事を最後まで読んで、
Webライター活動の相棒を見つけましょう。


- コンテンツ制作会社の代表
- 複数ジャンルのSEOメディアを担当
- 現役SEOコンサルタント
Webライターとしてスタートしたキャリアを活かした情報をお伝えしていきます。
【結論】Webライターにはノートパソコンがおすすめ





ノートパソコンとデスクトップはどっちがいいのかな?
特別なこだわりがなければ、ノートパソコンがおすすめです。
最近のノートパソコンは性能も良く、Webライターに必要なスペックを満たしています。
また、時間や場所に縛られず、自由に仕事ができるのもWebライターの良いところ。
そういった意味でも、持ち運びやすいノートパソコンがおすすめです。
ノートとデスクトップ、それぞれ比較したい方のために特徴をまとめてみました。
「比較して選びたい!」と考えている方は、参考にしてみてください。
- 持ち運びがカンタン
- 省スペースで作業できる
- パソコン1台で作業が完結する
軽量かつバッテリーで駆動するのでどこにでも持ち運びできます。
また、タッチパッド、キーボード、カメラがセットになっているので、1台で完結する点も魅力です。
特にこだわりがなければノートパソコン。
作業環境を充実させたければデスクトップ。
自分のスタイルにあわせて、必要なタイプを選びましょう。



僕もノートパソコンで作業しています
【目的別】Webライターにおすすめのノートパソコン6選


早速、実際にWebライターに必要な条件を満たしていて、扱いやすいおすすめのノートパソコンを6つ厳選してご紹介します。
\\\商品スペック比較一覧///
| 商品名 | 「Lenovo」 ThinkPad X1 Carbon | 「Dell」New Inspiron 14 AMD | 「HP」Pavilion Aero13シリーズ | 「HP」 Chromebook 14a | 「Microsoft」 Surface Laptop Go | 「Apple」 M1 MacBook Air |
|---|---|---|---|---|---|---|
| 評価 | ||||||
| おすすめポイント | タイピング重視! | コスパ重視! | 持ち運び重視! | 価格重視! | バランス重視! | モチベーション重視! |
| CPU | Corei5-7200U | Ryzen5 | Ryzen 5 | Celeron N4500 | Corei5-1035G1 | M1チップ (Core i9 相当) |
| メモリ | 8GB | 8GB | 8GB | 4GB | 8GB | 8GB |
| ストレージ | SSD 256GB | SSD 256GB | SSD 256GB | eMMC 64GB | SSD 128GB | SSD 256GB |
| サイズ | 14インチ | 14.0インチ | 13.3インチ | 14インチ | 12.4インチ | 13.3インチ |
| バッテリー (最大) | 約15時間 | 約 10時間30分 | 約 11時間 | 約10時間 | 約13時間 | 約 18時間 |
| 詳細 | 詳しく見る | 詳しく見る | 詳しく見る | 詳しく見る | 詳しく見る | 詳しく見る |



スペックに大きな差がないね
性能的にはどのパソコンを選んでも問題はありません。
後は自分が何を重視するかで判断するとよいでしょう。
各パソコンの特長を詳しく説明していくので、参考にしてみてください。
タイピング重視|「Lenovo」ThinkPad X1 Carbonシリーズ
| OS | Windows 10 Pro |
| CPU | Corei5-7200U |
| メモリ | 8GB |
| ディスプレイ | 14 インチ FHD 非光沢 IPS液晶(1920×1080) |
| グラフィックス | インテル® HD グラフィックス 620 |
| ストレージ | SSD 256GB |
| 光学ドライブ | なし |
| 無線機能 | インテル® Dual Band Wireless-AC 8265 (ac/a/b/g/n) Bluetooth v4.1 |
| 質量 | 約 1.13KG |
| バッテリー | 約15時間 |
| 保証 | 1年間(引き取り修理) |
ThinkPad X1 Carbonシリーズは、タイピングの快適さ重視の方におすすめのノートパソコンです。
ThinkPadシリーズは、タイピングの快適さの受けが非常に良いことで知られています。
ThinkPad X1 Carbonシリーズもウリは健在で折り紙付き。
14インチ画面の極狭ベゼルを備えながらも、重さは約1.13kgと軽いことも魅力のひとつです。
- キーストロークは2mm!タイピングのしやすさはノートPC最強格
- 13.3インチよりも大きい14インチの画面
- バッテリー稼働が15時間で安心
- 非光沢液晶で画面がチラつかない
ノートPC本体の堅牢さも非常に優秀なので、持ち運んでも多少の衝撃ではビクともしません。
Webライターとタイピングは、切っても切れない関係です。
タイピングしやすいノートパソコンを求める方は、ぜひ選択肢の第一候補に加えてみてくださいね。
「Lenovo」ThinkPad X1 シリーズの口コミ・評判
\\\口コミを見たい方はタップ&クリック///
「Lenovo」ThinkPad X1 シリーズの口コミを見る
コスパ抜群|「Dell」New Inspiron 14 AMD シリーズ


| OS | Windows 11 Home |
| CPU | AMD Ryzen™ 5 5625U プロセッサー |
| メモリ | 8GB |
| ディスプレイ | 14.0インチ非光沢 16:10 FHD+ (1920 x 1200) |
| グラフィックス | AMD Radeon™ グラフィックス |
| ストレージ | SSD 256GB |
| 光学ドライブ | なし |
| 無線機能 | MediaTek Wi-Fi 6 Bluetooth 5.2 |
| 質量 | 約 1540g |
| バッテリー | 最大 10時間30分 |
| 保証 | 1年間(引き取り修理) |
DellのInspironシリーズは、コストパフォーマンスを重視する方におすすめのノートパソコンです。
本体価格は円安の影響を受けても約10万円と、高いスペックに対して破格の金額。
Microsoft Officeソフトを付けても12万円前後とコスパも抜群です。セール時は7万円台で販売されていることもあるので、少しでも安く購入したい方はこまめにチェックしておくとよいでしょう。
また、メーカーサイトのレビューでも4.4点と高評価を獲得しています。
- 16:10のアスペクト比の快適な画面
- 1時間で最大80%の充電可能
- Wi-Fi 6でデータ通信もサクサク
同価格帯のノートパソコンと比較しても、優れた性能を秘めています。
予算ありきで選ぶ場合には、現状もっともおすすめのノートパソコンと言えるでしょう。
「Dell」New Inspiron 14 AMDの口コミ・評判
\\\口コミを見たい方はタップ&クリック///
「Dell」New Inspiron 14 AMDの口コミを見る
ノマドワークにおすすめ|「HP」Pavilion Aero 13シリーズ
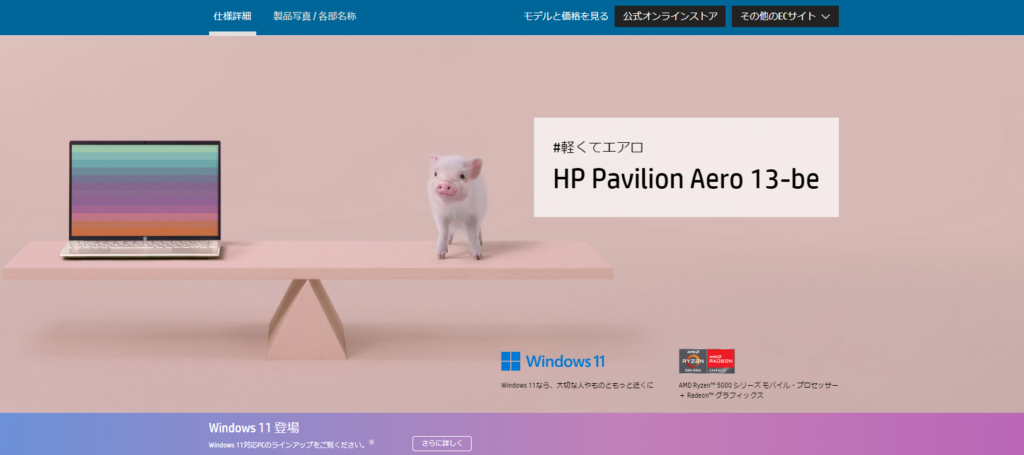
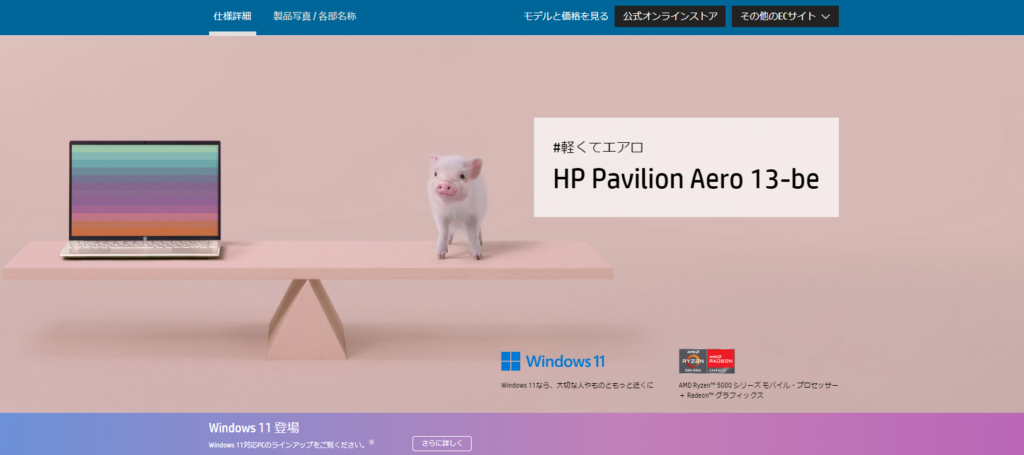
| OS | Windows 11 Home |
| CPU | AMD Ryzen™ 5 5625U プロセッサー |
| メモリ | 8GB |
| ディスプレイ | 13.3インチワイド WUXGA非光沢 IPSディスプレイ(1920×1200) |
| グラフィックス | AMD Radeon™ グラフィックス |
| ストレージ | SSD 256GB |
| 光学ドライブ | なし |
| 無線機能 | IEEE 802.11ax (Wi-Fi 6E対応) Bluetooth 5.2 |
| 質量 | 約 957g |
| バッテリー | 最大10時間半 |
| 保証 | 1年間 引き取り修理サービス パーツ保証 電話サポート |
Pavilion Aero13シリーズは、持ち運びが多い方におすすめのノートパソコンです。
18.9mmの薄型ボディで、重量は957gと1キロに満たない軽さが特徴。
さらに、45分で50%充電できるファストチャージ機能や、300kgの耐圧試験をクリアしたタフなボディも魅力の一つです。
- 指紋や傷が付きにくい塗装
- 開きやすいΣ型フォルム
- 傾斜がついた設計で快適なタイピングを実現
- 非光沢液晶でチラつき防止
上記の部分も、外出先で作業するときに役立つ機能です。
ノマドワークを目指す場合は、ぜひ選択肢に加えてみてください。
「HP」Pavilion Aero 13シリーズの口コミ・評判
\\\口コミを見たい方はタップ&クリック///
「HP」Pavilion Aero 13シリーズの口コミを見る
とにかく安い|「HP」 Chromebook 14a


| OS | Chrome OS |
| CPU | Celeron N4500 |
| メモリ | 4GB |
| ディスプレイ | 14.0インチワイド 光沢 フルHD IPSタッチディスプレイ (1920×1080 ) |
| グラフィックス | UHD 605 |
| ストレージ | eMMC 64GB |
| 光学ドライブ | なし |
| 無線機能 | WiFi、Bluetooth 5.0 |
| 質量 | 約1.33kg |
| バッテリー | 約11時間 |
| 保証 | 1年間(引き取り修理) |
Chromebook 14aは、リーズナブルな金額で購入したい方におすすめのパソコンです。
紹介しているパソコンの中では破格の4万円台。
セール時は3万円台で買えることもあり、この価格は他の追随を許しません。
肝心の性能も、Webライターとして活動するには十分なスペックを搭載しています。
- 安さがピカイチ!
- 大きめの14インチ画面+タッチパネル搭載
- Google Playからアプリダウンロード可能
- 光沢液晶で映りがキレイ
Windowsと操作が少し異なる部分もありますが、すぐに慣れるはず。
Webライターがよく使うGoogleドキュメントはもちろん使えるので、心配いりません。
初期投資額をなるべく抑えてWebライターを始めたい方は、ぜひ選択肢のひとつに加えてみてくださいね。
「HP」 Chromebook 14a の口コミ・評判
\\\口コミを見たい方はタップ&クリック///
「HP」 Chromebook 14a の口コミを見る
バランス抜群|「Microsoft」Surface Laptop Goシリーズ


| OS | Windows 10 home |
| CPU | Corei5-1035G1 |
| メモリ | 8GB |
| ディスプレイ | 12.4インチ |
| グラフィックス | インテル® UHD グラフィックス |
| ストレージ | SSD 128GB |
| 光学ドライブ | なし |
| 無線機能 | Wi-Fi 6: 802.11ax 互換 Bluetooth5.0 |
| 質量 | 約1.11kg |
| バッテリー | 約13時間 |
| 保証 | 1年間(引き取り修理) |
価格も性能も考えたバランス機種、それが「Surface Laptop Go」です。
Laptopシリーズの中では最も軽く、たったの1.11kgしかありません。
もちろんタッチパネルなので、直感的な操作も可能です。
- 12.4インチのタッチパネル式
- 内蔵カメラは720pHDカメラを搭載
- バッテリ駆動も13時間で作業には不安なし
内部カメラの画質が720pHDなので、ノートパソコンの中ではきれいに映る機種といえます。
顔出しで打ち合わせをする方には心強いですよね。
CPUは第10世代のCorei5を搭載しているので、Webライターとして3~5年は戦える性能を持ち合わせています。
バランスが良くて長く活躍するノートパソコンが欲しい方は、選択肢に加えてみましょう。
Surface Laptop Goシリーズの口コミ・評判
\\\口コミを見たい方はタップ&クリック///
Surface Laptop Goシリーズの口コミを見る
モチベーション重視|「Apple」M1 MacBook Air
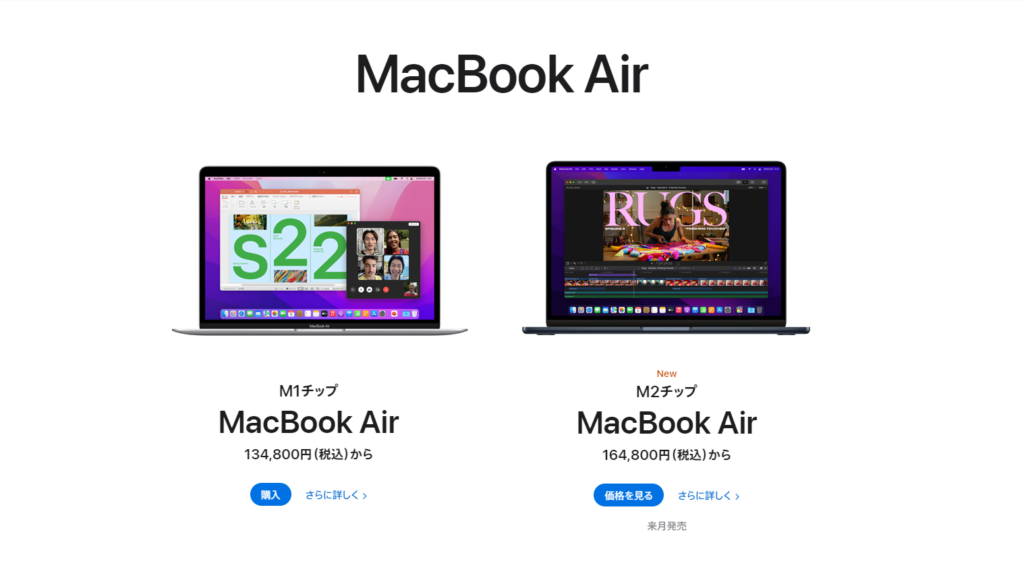
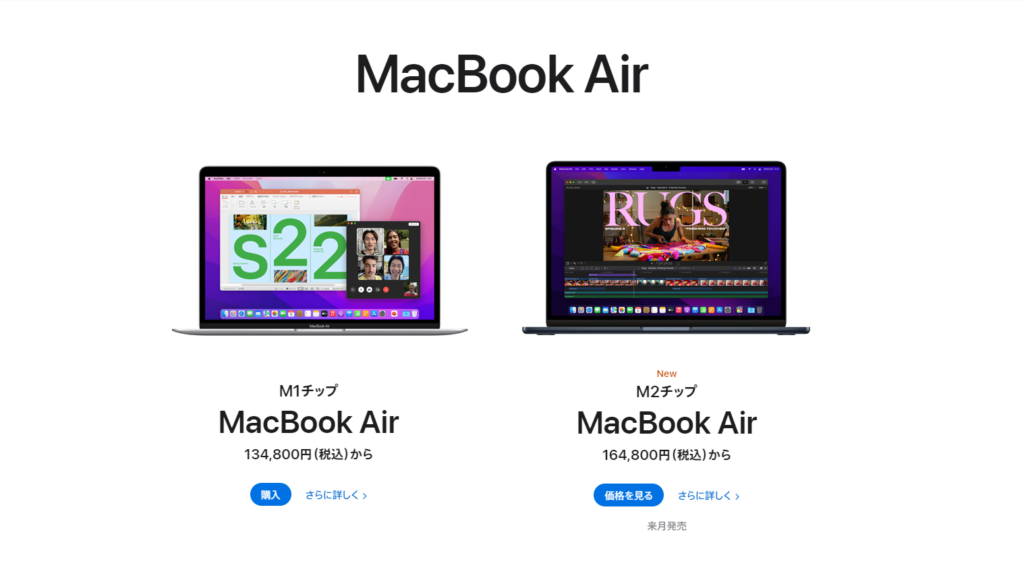
| OS | macOS |
| CPU | M1チップ |
| メモリ | 8GB |
| ディスプレイ | True Tone搭載Retinaディスプレイ |
| ストレージ | SSD 256GB |
| 光学ドライブ | なし |
| 無線機能 | Wi-Fi 6E対応 |
| 質量 | 約 1,290g |
| バッテリー | 最大18時間 |
| 保証 | 1年間 |
Webライターなら一度はやってみたい、カフェでの執筆作業。
Appleならではの洗練されたフォルムは、使っているだけでモチベーションアップに繋がります。
- 静音性が優れている
- ディスプレイの解像度が高い
- 鮮やかな色合いやシャープでクリアな文字
上記のような見た目や機能の美しさもMacBookの魅力です。
また、MacBook最大の特徴は、AppleがMacのために設計した「M1チップ」です。
M1チップはほかのCPUと比べて、処理速度、グラフィックス性能、電力効率など、パフォーマンスがとても優れています。
現在が最新のM2チップ、M3チップも発表されましたが、Webライターの仕事がメインであればM1チップ搭載のMacbookでも事足りるでしょう。
Mac特有の作業感を味わいたい方は、少し奮発して選択肢に加えてみましょう。
MacBook Airの口コミ・評判
\\\口コミを見たい方はタップ&クリック///
MacBook AIrの口コミを見る
安いパソコンが買いたいWebライターにおすすめの選択肢
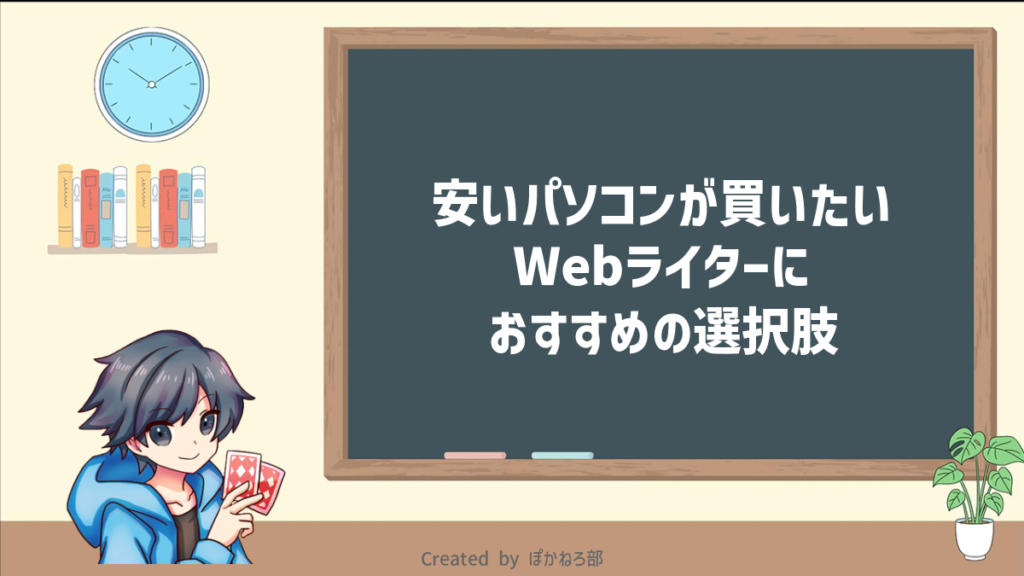
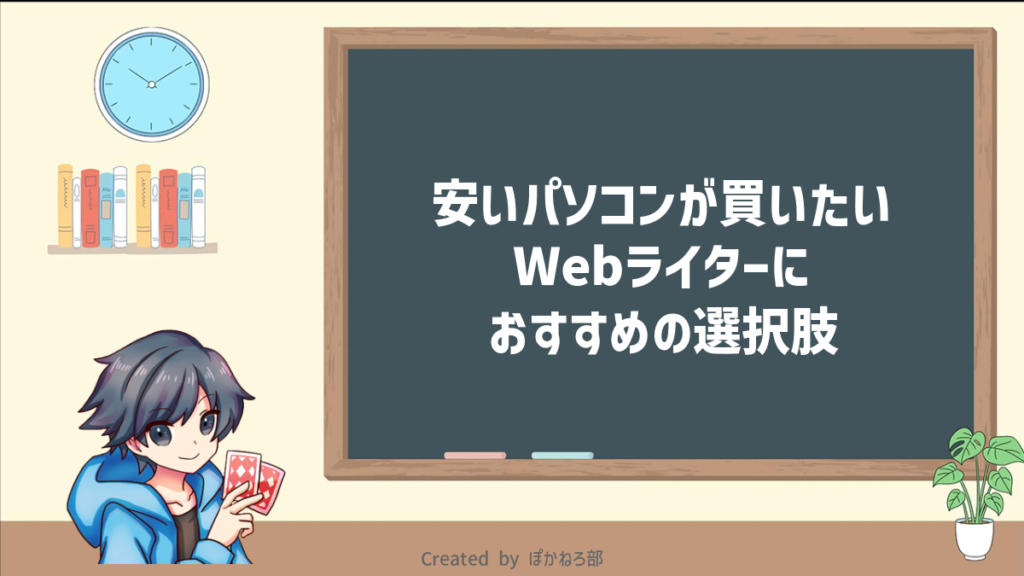
最低限のスペックを考えた場合、新規でパソコンを購入すると10万円前後の予算が見込まれます。



費用はできる限り抑えたい...
だけど、ある程度のスペックは欲しい...
そんな方は、下記の2つも視野に入れてみましょう。
それぞれ解説します。
おすすめ1|Chromebook
「Chromebook」は、「安い × ある程度の性能」を求めるなら非常におすすめです。
1番の魅力はリーズナブルな価格。
なんと、新品でも2万円台から購入可能で、3万円台になると選択肢がかなり広がります。
Chromebookは、GoogleがOSを開発している「Chrome OS」を搭載しています。
「Chrome OS」は「Google Chromeブラウザ」を動かすことを目的としているため、高性能CPUを必要としないパソコンです。
つまり、
「ブラウザが動けば良いんだから、低コストで生産できるよね」を体現したパソコンと言えます。
OSが異なるため、WindowsやMacのアプリケーションが利用できないのは注意したいところ。
しかしながら、Google Playのアプリが利用できる端末も増加したため、利便性もよくなりました。
Office系ソフトも使えるため、ライター活動には困りません。
リサーチや執筆は問題なくできるので、OSにこだわりがない方はぜひ検討してみてください。
おすすめ2|中古パソコン
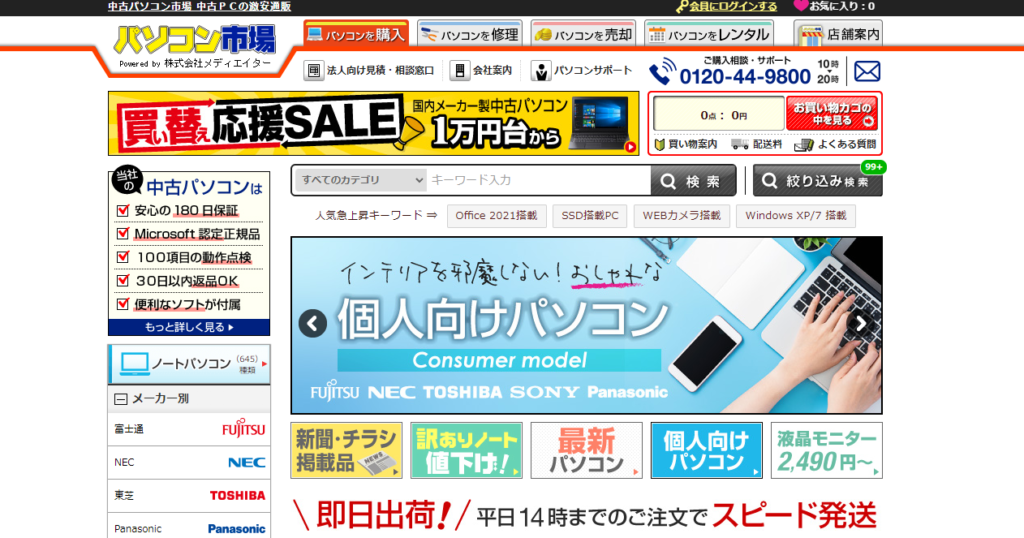
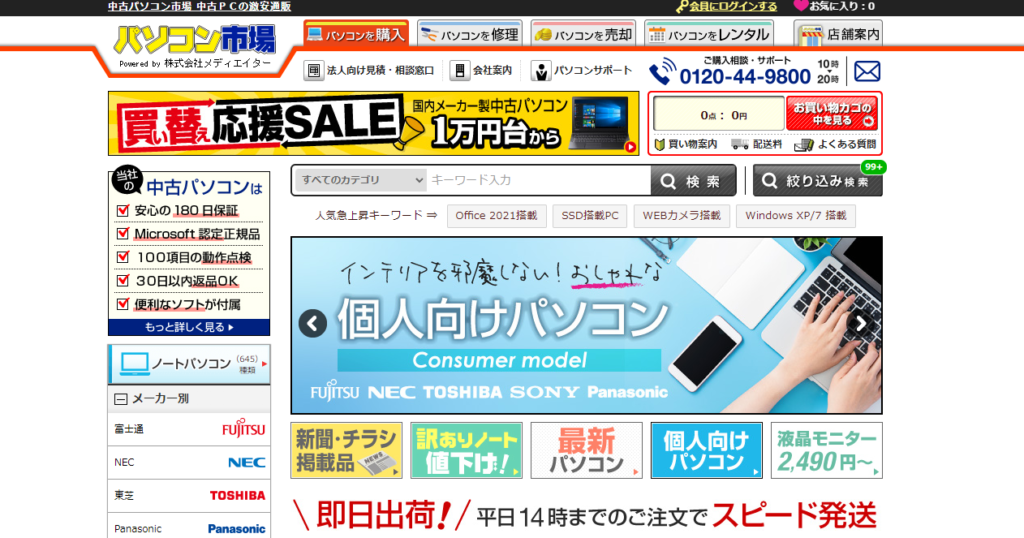
「安い × ある程度の性能」を求める方は、
中古パソコンを視野に入れるのもひとつの手です。
パソコンの中古販売をしている「パソコン市場」で、必要なスペックを入力して検索。
- CPU
Core i5以上 - メモリ
8GB以上 - ストレージ
SSD 256GB以上 - サイズ
13インチ以上
上記の条件で探したところ、4万円前後で候補が見つかります。
中古でも十分作業できるスペックが見つかるので、抵抗がない方はぜひ選択肢に入れてみてください。
中古パソコンを購入する際の注意点
中古パソコンを購入する際は、以下の3つに注意しましょう。
- 必要な付属品(充電器、説明書、保証書)が揃っているか
- 使用感(パソコン本体の傷やキーボードのテカリ)がありすぎないか
- 古いCPUが搭載されていないか
とくに、ノートパソコンのCPUを乗り換えるのは基本不可能なので、なるべく新しい世代にするのがおすすめです。
Intelの「Core i」シリーズは、Windows11へのアップデート要件を満たしている第8世代以降を選べば問題ありません。
予算と相談しながら選んでみてくださいね。
- パソコン市場
https://www.mediator.co.jp/ - PC WARP
https://www.pcwrap.com/ - PC next
https://pcnext.shop/
おすすめ3|アウトレットPCやセール品
アウトレットPCやセール品は、新品とほぼ同じ品質をお得な価格で手に入れられる魅力的な選択肢です。
賢く活用することで、高品質なパソコンをコストを抑えて購入できます。
メリット
- 割引率が高い:メーカーの公式アウトレットサイトやセールでは、通常価格より10~30%オフで購入可能。
- 品質が安心:多くの場合、動作確認済みで、新品に近い状態のものが提供される。
注意点
- スペックの確認:自分が必要とするスペック(CPU、メモリ、ストレージなど)を満たしているかしっかりチェック。
- 保証内容:保証がついているか、内容に不足がないかを確認。特に中古品の場合、保証が短い場合があるので要注意。
アウトレットPCやセール品は、メーカー公式サイトや信頼できる販売店を利用すると安心です。
必要な機能をリストアップし、それを満たすモデルを見つければ、コストパフォーマンスの良いパソコンを手に入れられるでしょう。
【コツ】Webライター用パソコン(PC)の選び方


Webライターがパソコンを選ぶポイントは大きく分けて3つあります。
- スペック
(CPU、メモリ、ストレージなど) - 機能
(Webカメラ、HDMI端子など) - OS
(Mac or Windows)
最低限の条件は、ライティング作業に必要なスペックを満たすことです。
そこから使用方法や予算に応じて、自分に合ったパソコンを選びましょう。



各項目について詳しく解説していきます
ポイント1|ライティングに必要なスペックを把握する
Webライターの作業に必要なスペックは下記の通りです。
- CPU
Core i5以上(AMDの場合はRyzen5) - メモリ
8GB以上 - ストレージ
SSD 256GB以上 - サイズ
13インチ以上 - バッテリー駆動時間
6時間以上 - 重さ
1.5kg未満
基本的には、上記のスペックを満たしていればスムーズにライティングができます。
各スペックでわからない用語がある方は、該当の解説を見ておきましょう。
\\\わからない項目をタップ&クリック///
CPU
CPUはパソコンの頭脳です。
性能が高いほど動作が軽くなり、重い処理もこなせます。
Core i5以上の性能であれば、Webライターの作業には支障ありません。
(AMDのCPUはRyzen 5以上推奨です。)
メモリ
メモリは、データを一時的に記憶するパーツです。
ライティング業務では、画像・動画編集などの負荷がかかる作業はありません。
8GB以上あれば、ストレスなく作業できるでしょう。
ストレージ
ストレージは、データを長期保管できる記憶媒体です。
HDDよりも、SSDの方が読み書きを高速で行えます。
処理速度や容量を考慮すると「SSD 256GB以上」あれば問題ないでしょう。
画面サイズ
画面サイズが大きいほど文字も見やすく、快適な作業ができます。
持ち運ぶ際の手軽さ、重さも考慮すると、13~14インチ以上がおすすめです。
さらに作業スペースを拡張したい場合は、サブモニターを利用しましょう。
バッテリー駆動時間
外出先での利用を考えた場合、バッテリー駆動時間は6時間以上が理想です。
加えて電源コードやモバイルバッテリーを持ち歩けば、外出先でも心配はありません。
重さ
持ち運びを考える場合、パソコンの重さも非常に重要です。
画面サイズを13~14インチ以上にするなら理想は1kg前後、最大でも1.5kg未満がおすすめ。
画面サイズを大きくすると重くなる傾向があるので、サイズと重量のバランスが大事です。
ライティング以外の作業を行う場合のスペック目安
Webライター以外の作業も考えている方は、ワンランク上のスペックを選びましょう。
注目すべきところは「CPU」「メモリ」「ストレージ」の3点です。
それぞれのシチュエーションに合わせたスペックを解説していくので、気になる項目をチェックしてみてください。
\\\気になる項目をタップ&クリック///
動画編集もやってみたい!
動画編集の案件も視野に入れている場合は、CPUとメモリの性能が重要です。
性能が低ければ動作が遅くなり、作業をスムーズにおこなえません。
性能が高いに越したことはありませんが、4K画質の編集を視野に入れた必要スペックは下記になります。
- CPU:Core i7以上
- メモリ:16GB以上
- ストレージ:SSD 256GB、HDD 1TB
4K動画は1分で約0.4GB、1時間で約24GBのデータ量になります。
そのためストレージも大きいものが必要ですが、SSDで1TB以上のものは高額になります。
SSDは256GBで作業用に使い、別途保存用としてHDDを1TB追加することをおすすめします。
複数のライティング案件や画像加工もこなしたい!
複数のライティング案件や、画像加工なども同時にこなしたい方は、少しスペックを上げることをおすすめします。
特に記事の画像加工を売りにしていきたい場合は、要求スペックが上がります。
具体的には下記のスペックを参考に探してみましょう。
- CPU:Core i5またはCore i7以上
- メモリ:16GB以上
- ストレージ:SSD 256GB以上
画像加工によく用いられる「Photoshop」の推奨メモリは16GB以上です。
タスクに合わせた使用ソフトの推奨スペックを確認しておきましょう。
ポイント2|Webライターに必要な機能を把握する
Webライターとして活動するなら、ぜひ押さえておきたい機能があります。
それは、以下の3つです。
| Webカメラ | クライアントとの打ち合わせ Webライター同士の交流 |
| HDMI端子 (DisplayPort端子)の数 | 外付けモニターとの接続 |
| USB端子 (USB Type-A、Type-C)の数 | マウス 外付けWebカメラ 急速充電機能(Type-C) |
1番重要視したいのは、USB端子の数です。
何かと使う頻度が多いので「USB Type-A」は最低2個以上は欲しいところ。
「USB Type-C」は備え付けられていないノートPCも多いので、1個以上あれば御の字です。
他2つの機能については、以下の事由により優先度が下がります。
- Webカメラ
顔出ししないライターさんには基本不要 - HDMI端子
外付けモニターを利用しない方には不要
とはいえ、ライター活動を続けていると事情が変わることも十分考えられます。



もしかしたら今後利用するかも…??
このように感じる方は、最初から機能がついているパソコンを選ぶのがおすすめです。
ポイント3|MacとWindowsは使い慣れたものを選ぶ
どちらのOSを使っても作業に影響はありません。
差があるとすれば操作性の部分で、これまでと違うOSを使うと慣れるまでに時間がかかるでしょう。
こだわりがなければ、使い慣れたOSの使用をおすすめします。



僕はどちらも使ったけど、慣れればどちらも使いやすいよ
ポイント4|価格とコストパフォーマンスで選ぶ
初心者には、10~15万円の予算が目安です。この価格帯なら必要なスペックを備えたモデルを購入できます。
さらにコストを抑えたい場合は、中古パソコンやChromebookも候補に入れてみてください。
ポイント5|サポート体制の充実さで選ぶ
サポート体制がしっかりしているメーカーを選びましょう。
- おすすめメーカー:Lenovo、HP、Dell(手頃な価格でサポートも充実)
- Apple:修理費用は高めですが、信頼性が高い
購入前に保証内容をチェックしておくと安心です。
パソコンと一緒に揃えたい周辺機器・ソフト





パソコンのほかに揃えるものってある?
パソコン単体でも、作業に支障はありません。
ですが、周辺機器やソフトを揃えることで生産性の向上につながります。
数ある周辺機器の中でも、特に必須級と言えるものを2つ厳選して紹介していきます。
モバイルルーター


モバイルルーターは、ノートパソコン1つでノマドワークをしたい方におすすめのアイテムです。
近年はカフェにフリーWi-Fiが設置されていることが多いので、作業自体は可能です。
ただし、フリーWi-Fiには以下の欠点もあります。
- セキュリティの面が不安
- 1時間毎に再接続が必要な場合あり
- ジャンルによっては接続制限されている場合あり
上記に挙げたような欠点は、モバイルルーターならすべて解消してくれます。
もちろん、外出先だけでなく自宅でも利用可能。
気になった方は、ぜひチェックしてみてください。
\\\全員に23,000円キャッシュバック///
GMOとくとくBB:https://gmobb.jp/
サブモニター


Webライターは”書く”と”調べる”を並行して行なう仕事です。
1つの画面でも作業自体は進められます。
しかし、どうしても作業効率は低下しがち。
そこで活躍するのが、サブモニターです。
2画面で作業すると大幅な効率アップに繋がります。
値段は安いものでも大丈夫。
ぜひ導入して、快適なライティング作業を行ってみてください。
セキュリティソフト


Webライターとして仕事をするにあたって、セキュリティ対策は最重要事項です。
ウイルスに感染すると、クライアントに損害を与える可能性も考えられます。
そのため、パソコンのセキュリティは常に最新状態を保つようにしましょう。
具体的には、下記のような信頼性の高いセキュリティソフトがおすすめです。
もちろん、セキュリティソフトを導入すれば万事解決ということではありません。
- OSのアップデートを怠らない
- 公共のフリーWi-Fiに接続しない
- 怪しいリンクはクリックしない
日頃からセキュリティ意識を高く保つことが大切です。
作業効率アップ!Webライターにおすすめの周辺機器5選
Webライターとして快適に作業するためには、パソコンだけでなく便利な周辺機器も揃えることが大切です。ここでは、作業効率を大幅に向上させるおすすめのアイテム5つを紹介します。
外付けマウスとキーボード
ノートパソコンのキーボードは長時間の作業には不向きな場合があります。
外付けキーボードを使えば、タイピングが快適になり、エルゴノミクスデザインの製品なら手首や指の負担も軽減できます。
また、正確で操作性の高い外付けマウスを併用すると、細かい操作がしやすくなり、効率的に作業を進められます。
パソコンスタンド
パソコンスタンドは、長時間作業の負担を減らす必須アイテムです。
画面の高さを目線に合わせることで、首や肩の負担を軽減できます。
特に軽量で折りたためるタイプは、外出先でも使用可能。
姿勢が改善されることで、疲れにくく快適な執筆環境を整えられます。
【全5問】Webライターのパソコン(PC)購入に関するQ&A


最後に、パソコンを購入するにあたってよく見かける質問に回答していきます。
細かい部分まで拾っているので、疑問点はここで解消しておきましょう。
Webライターはパソコンなしで記事を書ける?
パソコンなしでも書けないことはありませんが、おすすめはしません。
理由は、スマホやタブレットは画面が小さく、作業効率が落ちるからです。
本格的にライターの案件をこなしていくとなれば、必ずパソコンで作業したいと思うはず。
基本的には、はじめからパソコンで執筆作業を行いましょう。
Webライターはパソコンを経費にできる?
パソコン、周辺機器などはすべて経費で落とせます。
個人事業主として活動されている方はもちろん、副業としてWebライターをやっている方も確定申告で経費処理が可能です。
ただし、購入金額や使用状況によって処理方法が変わるので注意が必要です。
パソコンの購入予算はどれくらい見積もればいい?
5万円〜10万円の予算を見積もっておけば問題ありません。
Chromebookや中古も視野にいれる場合は、3〜6万円程度でも購入できます。
ただし、MacBookを購入する場合はどうしても高くなり、10万円を大きく超えるでしょう。
自分の予算と合わない場合は、分割支払に対応しているサイトを利用するのも一つの手段です。
パソコンにWordやExcelは必要?
結論、パソコンにWordやExcelがなくてもWebライターとして活動できます。
現在は「Googleドキュメント」や「Googleスプレッドシート」をメインに使っている企業も多いため、WordやExcelがなくても活動に大きな支障はないでしょう。
ただし、Wordでの納品やExcelでのシート共有が完全にないわけではありません。「絶対に機会損失したくない!」と考える方は、予算を上げてOffice付きのパソコンを購入しましょう。
MacとWindowsはどちらがおすすめ?
結論、Webライターとしての用途がメインであればどちらでも大丈夫です。
文章を執筆する点において、両者の操作性に大きな差はありません。それぞれのメリット・デメリットを以下に記載するので、参考にしながら自分に向いていると思うOSを選んでみましょう。
- 作業効率化できるアプリが揃っている
- フォントが美しくて見やすい
- iPhoneやiPadと連携して作業しやすい
- 値段が高い
- Windowsでしか使えないアプリも多い
まとめ|必要スペックを把握して、自分に合ったパソコン(PC)を選ぼう


この記事では、Webライターにおすすめのパソコンや、選び方の基準について解説してきました。
極論、最低限のスペックを満たしていれば、どのパソコンを選んでも不自由はありません。
とは言っても、
パソコンは決して安くない買い物です。
自分が何を重視するかを明確にして、後悔のない買い物をしましょう。
また周辺機器を充実させることで、
より快適な環境が整えられます。
自分に合うパソコンを選んで、Webライター生活をスタートさせましょう。
\\\中古パソコン3万円代~///
パソコン市場:https://www.mediator.co.jp/









コメント